よく見かける3Dプリンターで印刷している様子の動画。これを撮りたくてOctoPiをインストールしてみました。OctoPiは3Dプリンターと接続して管理するソフトOctoPrintをRaspberryPi (ラズベリーパイ)と言うマイコンにインストールしたものを指しています。
RaspberryPi3はパソコン並みの性能を持った64ビットマイコンで、5,000円程度で販売されており、 3年前にホームサーバーとして使っていましたが、Nuro光に切り替えたことでさくらインターネットにサーバー移行したため不要となり、今回OctoPiをインストールして、手持ちのUSBカメラを組み合わせてセットアップしました。
OctoPiのインストール
オクトパイのインストールについては、多くの参考になる記事があるので、ここでは簡単にステップを説明します。
オクトパイをラズベリーパイにインストールすると言うことは、すなわちOctoPrintをラズベリーパイにインストールすることを意味します。
使用中の3Dプリンターはクリアリティのエンダー3 V2(Creality Ender-3 V2)です。
準備したもの
- Raspberry Pi3 + 電源 + ケーブル
- SDメモリカード(32GBを使用)
- USBカメラ (USBケーブル付き)
- 3Dプリンターとの接続用USBケーブル(USB2.0ケーブル A-microBタイプ )
以上が必須ですが、その他にRaspberry Pi3のケース(3Dプリンターで印刷したもの)、LANケーブル(LAN接続の場合でWiFi接続の場合は不要)、ディスプレイ、キーボード(特に必要なし)などです。

3Dプリンターで印刷したRaspberryPi3のケース。
データはThingiverseから下記のstlファイルを無料ダウンロード。
サイズもピッタリで作者に感謝!です。

インストールの手順
- OctoPiのサイトhttps://octoprint.org/download/に行き、最新版をダウンロードする
- ダウンロードしたZIPファイルを解凍してSDカードに書き込む
- SDカード内のbootフォルダにあるファイルoctopi-wpa-supplicant.txtをエディターで開き、WiFi接続設定と国コードの変更を行う
- SDカードをRaspberryPiに差し込み、電源を入れる
- 別のパソコン等のブラウザで”http://optopi.local/”を表示させる
- 初期設定の画面が表示されるので、必要な項目を入力する
OctoPiのサイトに行くと推奨ハードウェアはRaspberry Pi 3B, 3B+ or 4Bとあります。また、2021年1月15日時点では0.17.0のバージョンでした。
SDカードへの書き込みはEtcherがよく使われているようですが、書き込み時にエラーが出るので、Raspberry Pi Imagerをダウンロードして書込みを行いました。
Etcherのエラーで、SDカードが壊れていると思い、新しくSDカードを買いましたが同様でした。Raspberry Pi Imagerでは、古いのも新しいのも問題なく書き込みが出来ました。
原因は良く分かりませんが、管理者権限で行うと良いとの情報もありますが試していません。
octopi-wpa-supplicant.txtファイルはWindowsで見る限りルートディレクトリにあるので、これをエディターで編集します。変更する部分は下記の2か所でした。
WPA/WPA2 secured
network={
ssid="自宅のSSID"
psk="パスワード"
}
#country=GB # United Kingdom コメントにする
country=JP # これを追加する
RaspberryPiを起動してパソコンのブラウザから”http://optopi.local/”を表示させると設定ウィザードが現れますので、ユーザー名、パスワードなどを登録します。
一応の登録が終わると、RaspberryPiを一度落とし、カメラを接続して再起動するとカメラの画像が表示されるようになります。カメラは10年ぐらい前に買ったロジテック製のUSBカメラですが、何もせずに表示されました。
OctPiで印刷してみる
準備と起動
印刷をSDカードで行う場合、スライサーソフトcuraで作成したGcodeファイルをSDカードに入れ3Dプリンターに差込むんで印刷ファイルを選ぶのですが、OctoPiで行う時は、一度パソコン内に保存して、OctoPiの「アップロード」ボタンをクリックしてアップロードを行います。
そして、ファイル一覧から印刷するファイルを選んで「Load」ボタンを押すと印刷可能な状態になります。
今回は、Fusion360でモデリングしたユーテンシルドライヤーを印刷しました。
まず、Fusion360でエクスポートしたstlファイルをスライサーソフトcuraで読込み、Gcodeファイルを作成して、OctoPiにアップロードします。
その後、「Load」ボタンを押すと印刷準備が可能となりますので、「Print]をクリックして印刷をスタートさせました。
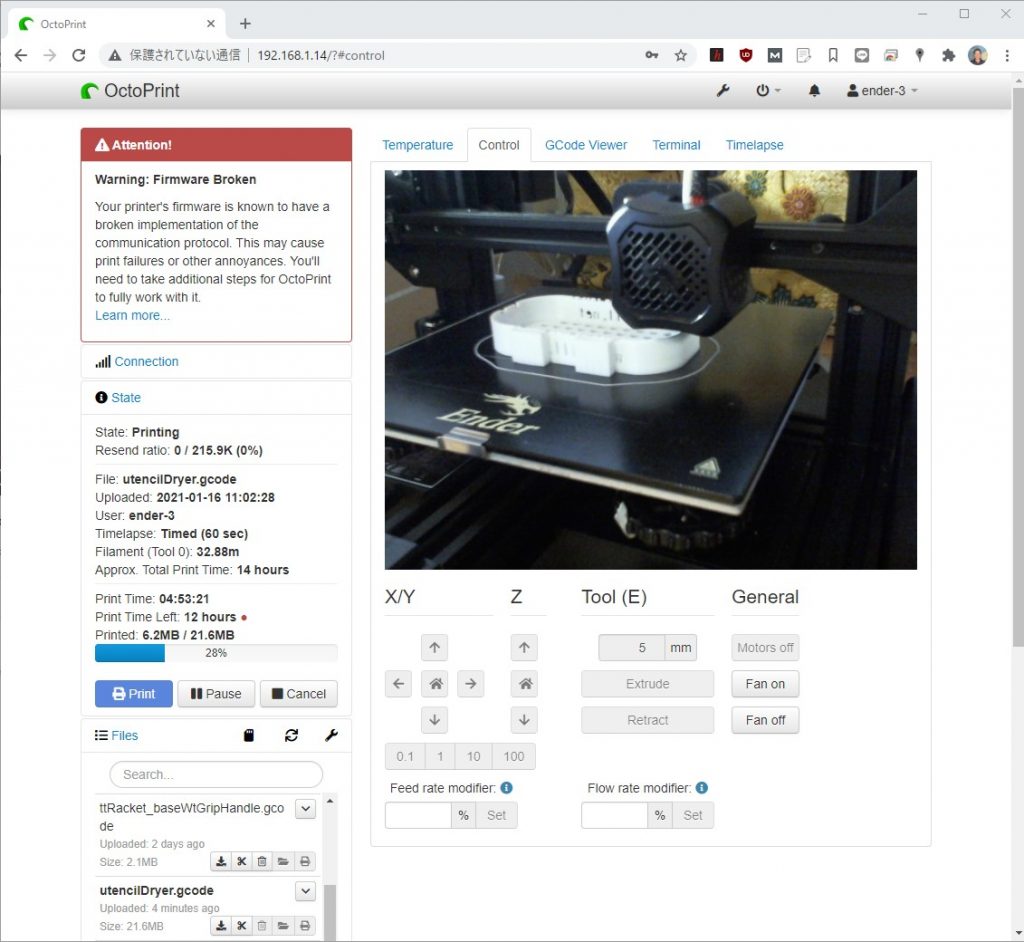
印刷時間とフィラメント消費量
スライサーソフトcuraでの印刷時間表示は20時間16分でしたが、OctoPiでは見積時間が14時間です。
また、消費するフィラメント長さもcuraでは32.85mに対し、OctoPiでは32.88mと微妙に違います。
タイムラプス
タイムラプスの設定は、60秒インターバルのショットで25fpsとしました。
20時間ほどの印刷が終わったのは朝の5時ごろ。寝床からスマホで終了を確認してそのまま朝まで寝ました。
ところが起きてタイムラプスのファイルを探しても見つかりません。「えー、なんで~」とあちらこちらを探しても、どうも失敗しているようです。
何が行けなかったのか、分からないし、印刷時も撮れているのかどうかも分からない。終わってみないと分からないのではちょっと不安です。
原因と対策は今後するとして、とりあえず、その前に印刷した別のタイムラプスを載せておきます。
印刷中のトラブル
印刷の途中、サポートがベースから外れたのに気が付いて急いでスティック糊でベースに貼付けて戻しました。
この時、3Dプリンターの横に居たので、大きな音がするので気が付きましたが、もしカメラ監視だったら音はしないし、ズーっとみてるわけでもないので、多分気が付くのは遅く修復が出来なかったのではと思います。

手前に真直ぐ立上げっているのがサポートで、途中ズレているのが分かる。
下の部分が印刷途中にベースから剥がれて倒れていたので、直ぐに糊を付けてベースにくっ付けて戻した。
まとめ
OctoPiでタイムラプスを撮りたかったのが動機ですが、これまでのSDカード経由と比べ、手間が簡単になったのと、印刷状況を他の場所でも確認出来るのがメリットだと感じました。
私の場合、パソコンと3Dプリンターはすぐ隣にあるのですが、それでもSDカードを抜き差しするのは面倒でした。
OctoPiの画面はスマホでも表示出来るので、これまでのように何度も部屋に戻って印刷状況を確認する必要がなくなりました。
家の外から繋ぐのは今のところ考えていませんが、何時間もかかる大きな印刷物ならちょっと外出する時にあった方が便利だと思い、今後の予定にしています。
タイムラプスはブログなどにアップする目的で作成しており、印刷品質には全く関係はないのですが、うまく撮影出来ているかの確認ぐらいは出来るようにしたいと思います。
追補:インターネット経由で外出先からOctoPiに接続する
2021.05.10
その後、外出先から自宅のOctoPiに接続しました。プラグインを使わないでルーターの設定で行っています。詳細は下記記事に紹介しています。



