ぬり絵を何枚か作り、ずらして配置することで立体的に見える「立体ぬり絵」3Dプリンターで作って見た。
実は姉から、「ハロウィーン」を立体ぬり絵で作りたいので、枠を3Dプリンターで作ってくれないかと要求があったのだが、よくよく考えて見ると「ぬり絵」部分も3Dプリンターで作れそうだったので、挑戦してみた。
立体ぬり絵の下絵をモデリング
下絵を準備する
姉から頂いたぬり絵の下絵は、Wordのドキュメントで作成された図形だった。この下絵を3Dプリンターの3Dモデルに置換える必要がある。

下絵は5枚あり、それぞれが別々のシートになっている。(左図は重ねた状態)
手前から、Haloweenの文字、家、コウモリ、かぼちゃ、おばけの順となっている。
手順としては、Wordの下絵をpngファイルとして保存し、ファイル変換ソフト(WEB版)にてsvgファイルに変換後、Fusion360に取込む。
下記にその方法を示す。
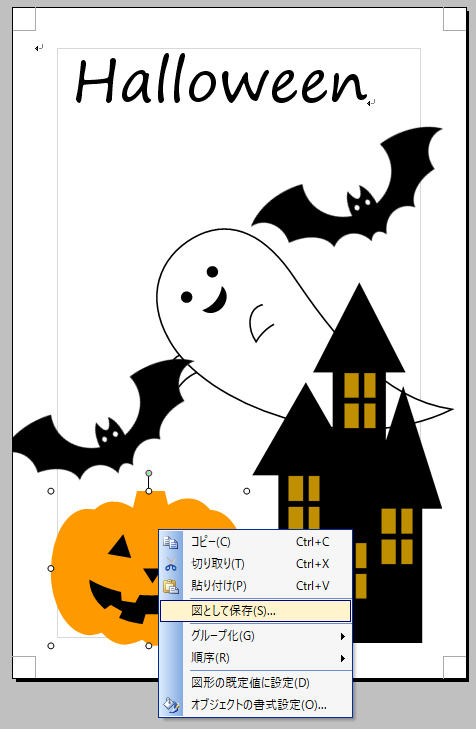
Wordの図形の上で右クリックし、「図として保存」を選び、ファイル名を付けて保存する。
図では「かぼちゃ」を選択して、右クリックを押した状態を示す。
次に、ファイル変換ソフト(オンライン無料版)を使って、pngファイルからsvgファイルに変換する。
今回使用したのは下記サイトである。ファイルを選び、変換後のファイルをsvgに指定して「変換」をクリックすると数秒で反感される。
Fusion360で下絵をモデリング
次にFusion360を立上げ、「挿入」ー「SVGを挿入」を選択して、先ほどダウンロードしたSVGファイルを指定します。すると、下記のようにスケッチ画面に取込まれます。
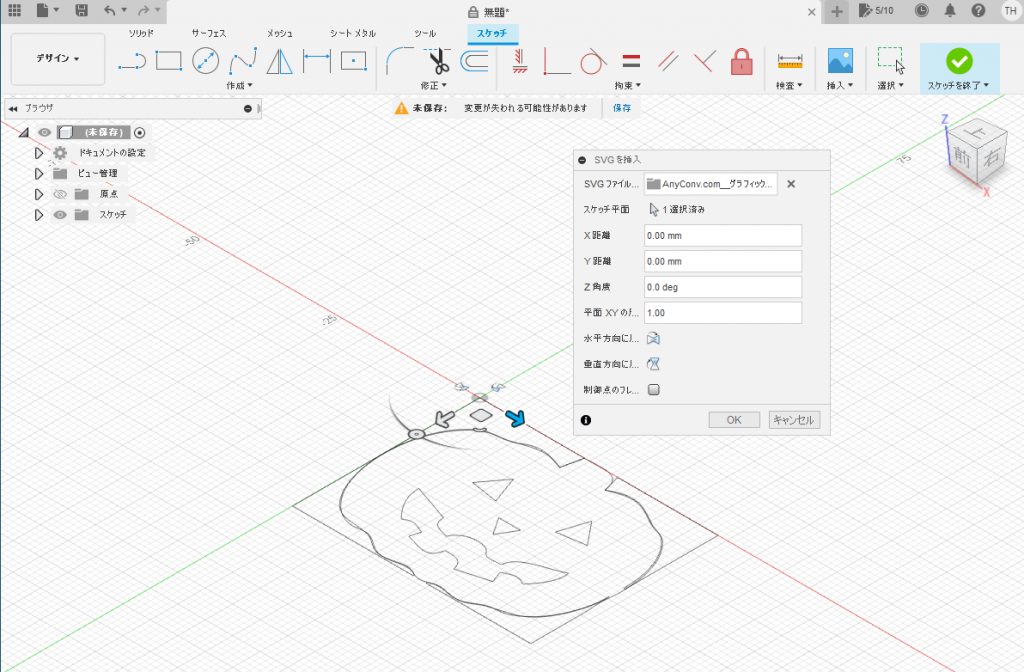
位置を決め、「OK」を押します。
次に、図形を保持するフレームを作ります。フレームの大きさは横100㎜×縦150㎜で、枠の幅を10mmとしました。
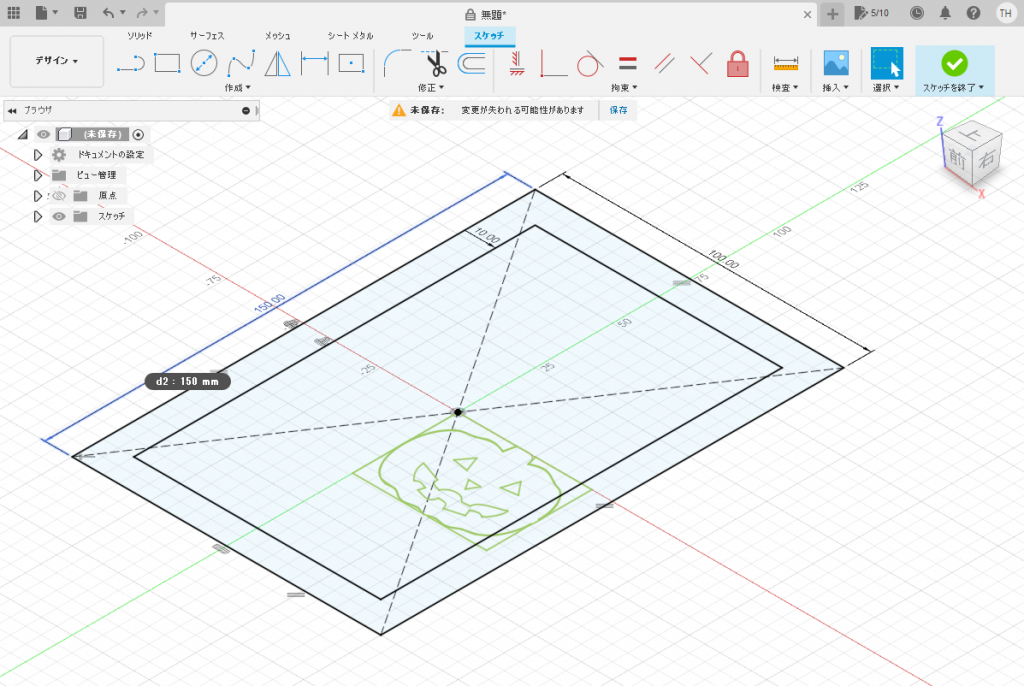
これを押出して3Dのモデルを作ります。
枠の厚みは0.8㎜、かぼちゃの厚みを1.6㎜として押し出します。いずれも新規ボディとして指定します。
更に、「かぼちゃ」とフレームが一体となるよう「M」コマンドで移動させます。位置的には少し(1㎜程度)オーバーラップする程度で十分です。
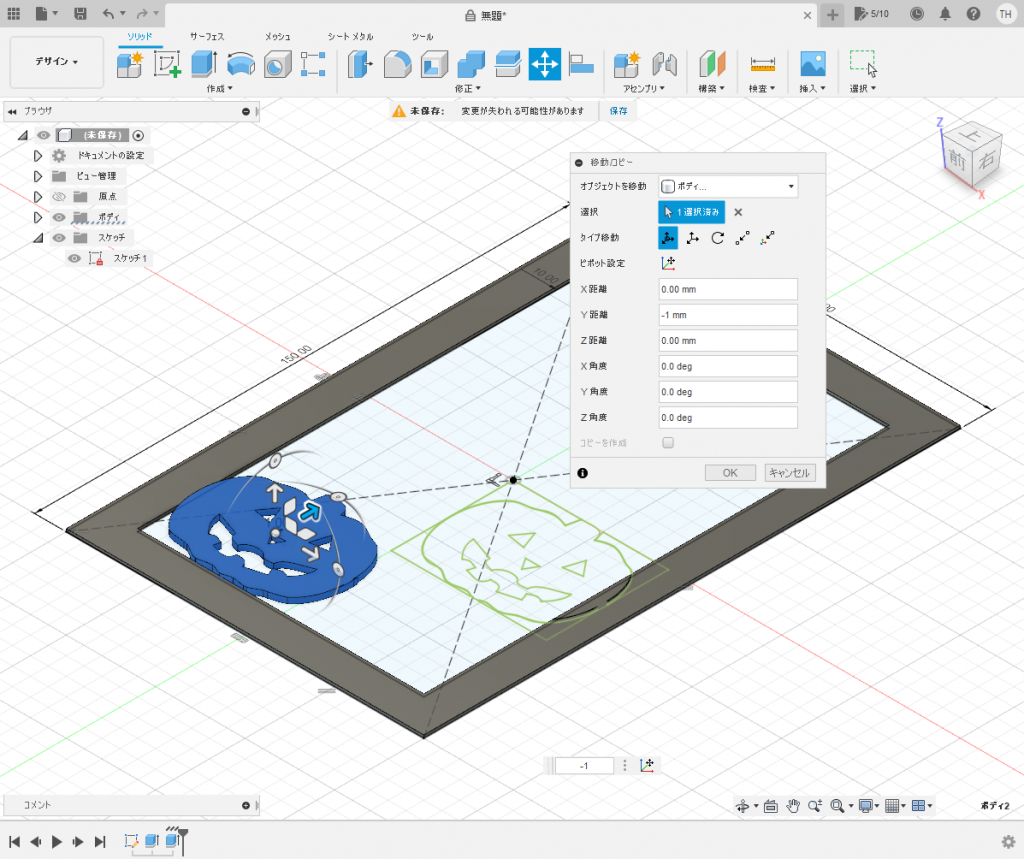
移動した状態では、「かぼちゃ」とフレームは、別々のパーツのままなので、2つのパーツを1つに結合してコンポーネントとして作成します。
オプションに操作を「結合」、新規コンポーネントにチェック、ツールを保持にチェックを入れて置くと後々の編集に役に立ちます。
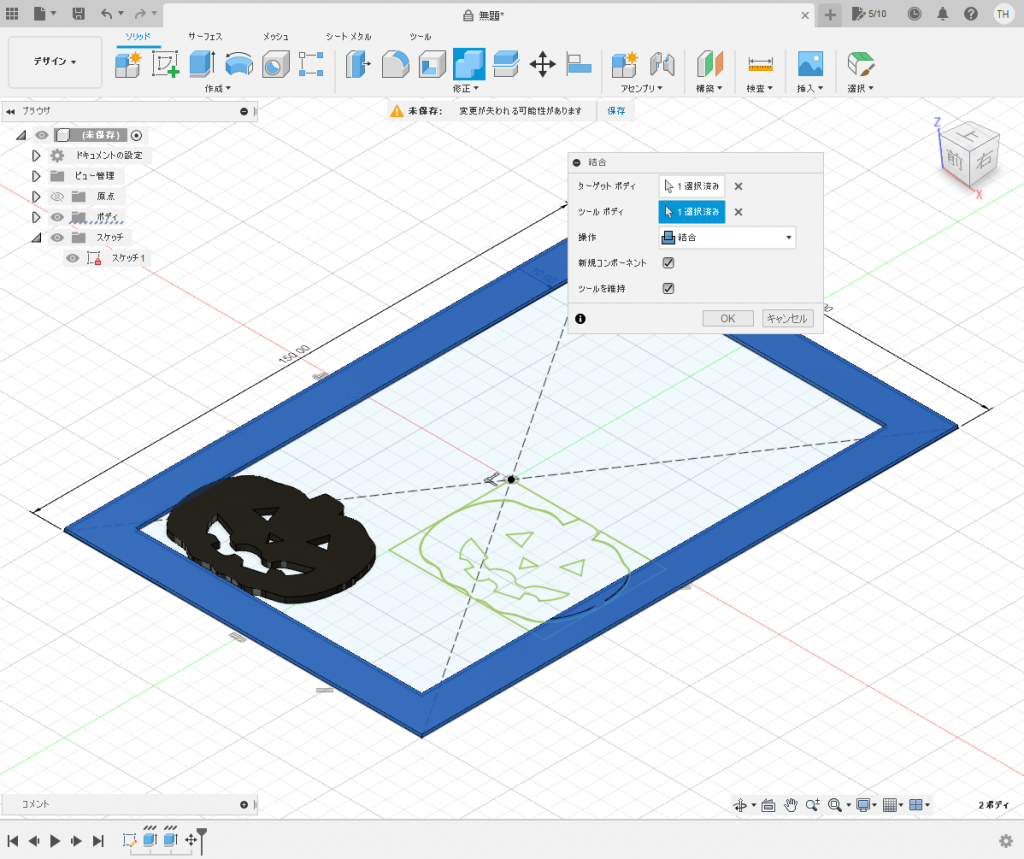
上記の要領で全ての下絵をフレーム付きでモデリング作成したものを次に示します。
ぬり絵を3Dプリンターで印刷
スライサーソフトで設定をする
Fusion360の「ファイル」-「3Dプリント」をクリックして、コンポーネントを選び、「OK」を押すと、スライサーソフトCuraが起動します。(curaを起動ソフトとして、予め設定しておく必要があります)
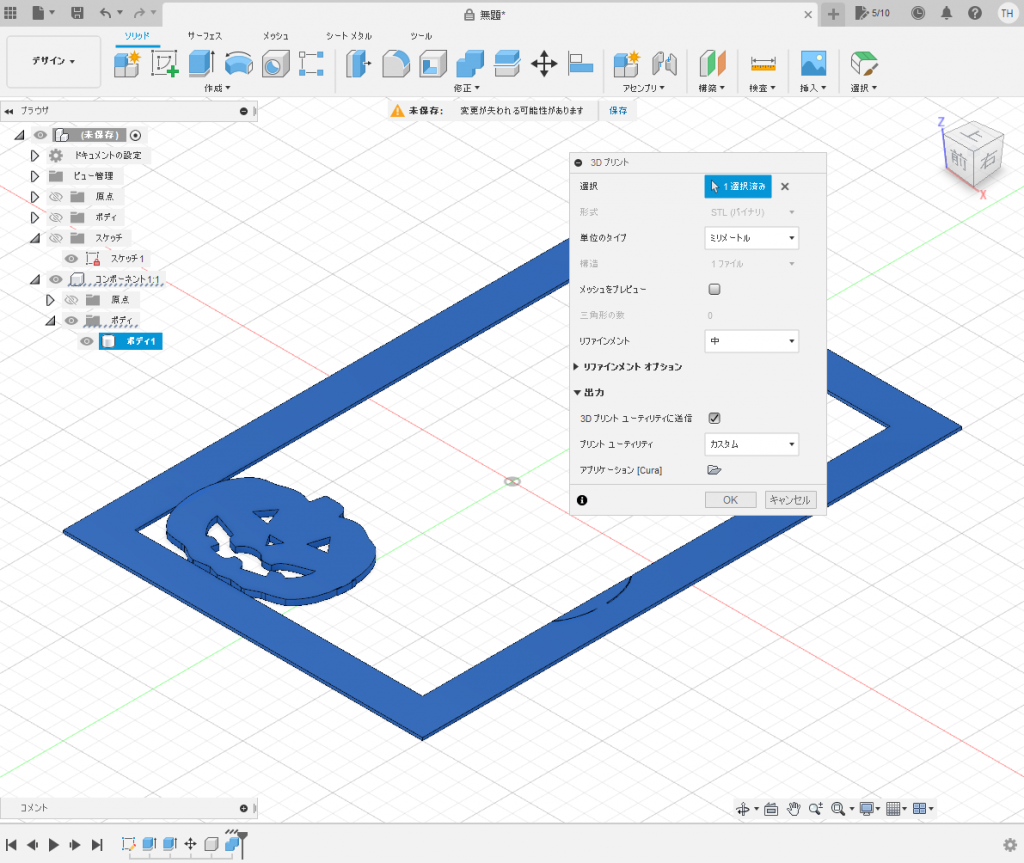
Curaが起動したら、フィラメント交換のタイミングで印刷を一時停止させるための設定を行います。
メニューから「拡張子」ー「後処理」ー「G-codeを修正」をクリックして、「スクリプトの後処理」画面を表示させます。
「スクリプトを加える」のドロップダウンリストから「Pause at height」を選らびます。
右側に表示された設定項目の「Pause at」のドロップダウンリストから「Layer Number」を選び、「Pause Layer」に4を指定します。(Octoprintでは、そう番号が0から始まるので)
これで、印刷が0層から始まり、4層目になると一時停止となるので、フィラメントを交換します。
個の設定で、1~4層目(0.8㎜)まで、枠とかぼちゃが黒のフィラメントで印刷され、フィラメント交換後、5層目から最終の8層目まで、かぼちゃのみオレンジで印刷されます。
また、停止中に温度を一定に保つため、「Standby Temperature」を200℃に設定しておきます。
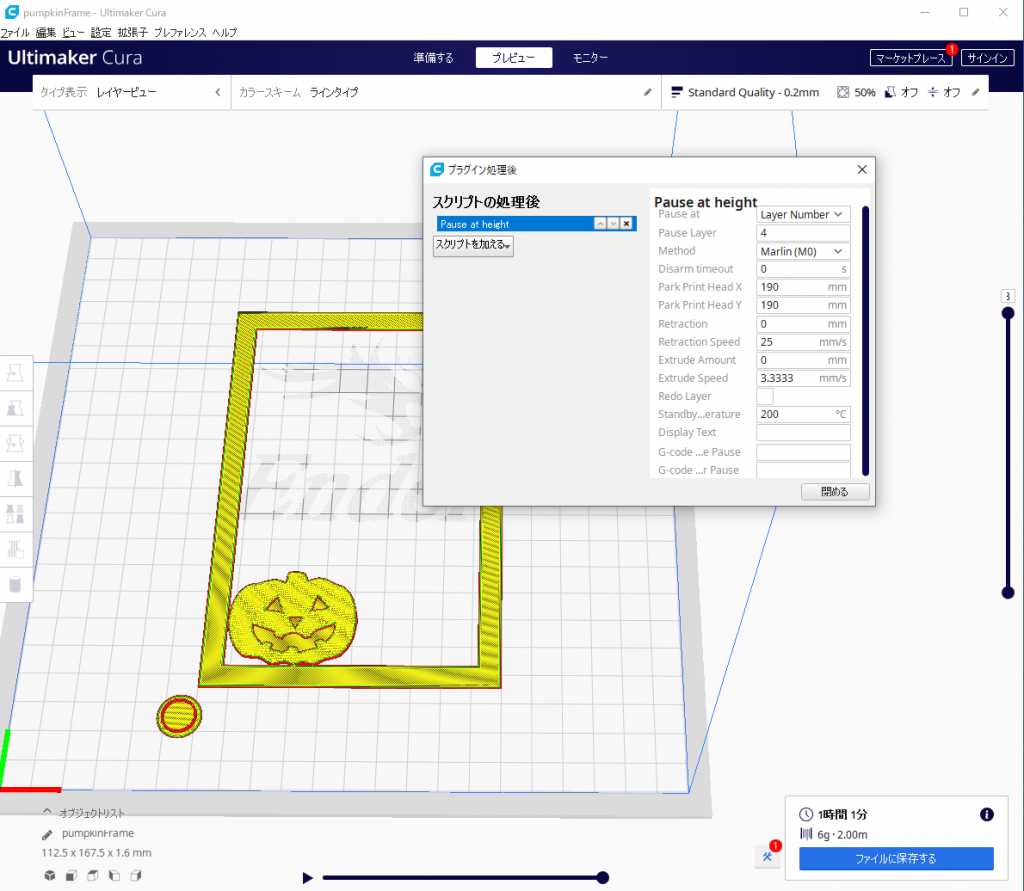
ぬり絵の左下に配置した丸い円筒はフィラメント交換後、押し出したフィラメントがノズルに付着して旧フィラメントに上手く繋がらないので、この余分なフィラメントを除去する目的のクリーニングタワーである。
ぬり絵をOctoprint経由で印刷
スライスしたG-codeファイルを保存して、Octoprintにアップロードして印刷を開始。
4層目に入ったところで、プリンターが一時停止しますので、フィラメントを交換して「resume」を押して印刷を継続します。
フィラメント交換としては、印刷が停止した状態で旧フィラメントを引抜き、新しいフィラメントを入れますが、引抜時のポイントとしては、Octoprintの「Control」タブの「Tool(E)」で[Extrude]を3回ほどクリックして、ノズルからフィラメントが出て来たら、[Retract]を6回ほど押します。
そうすると、フィラメントが引抜き易くなります。フィラメントの交換後は、[Extrude]を3~6回クリックして、旧フィラメントが入替わったのを確認します。
立体ぬり絵を入れるフレームの製作
モデリング
フレームも同様にFusion360でモデリングを行いました。
立体ぬり絵のフレームは、ぬり絵(大きさ:横100㎜×縦150㎜)の下部と左右方向に2㎜重なるように溝を付けた構造とした。溝は、4㎜間隔で計17か所あり、全体として72㎜の奥行きとなっています。
また、ぬり絵の出し入れのため、上面に蓋を取付けています。
スライサーcuraでスライス
Curaでのスライス時の配慮として、反りが出やすい構造のため、ブリムを設置したのと、多数の溝があるためサポートを取付けています。
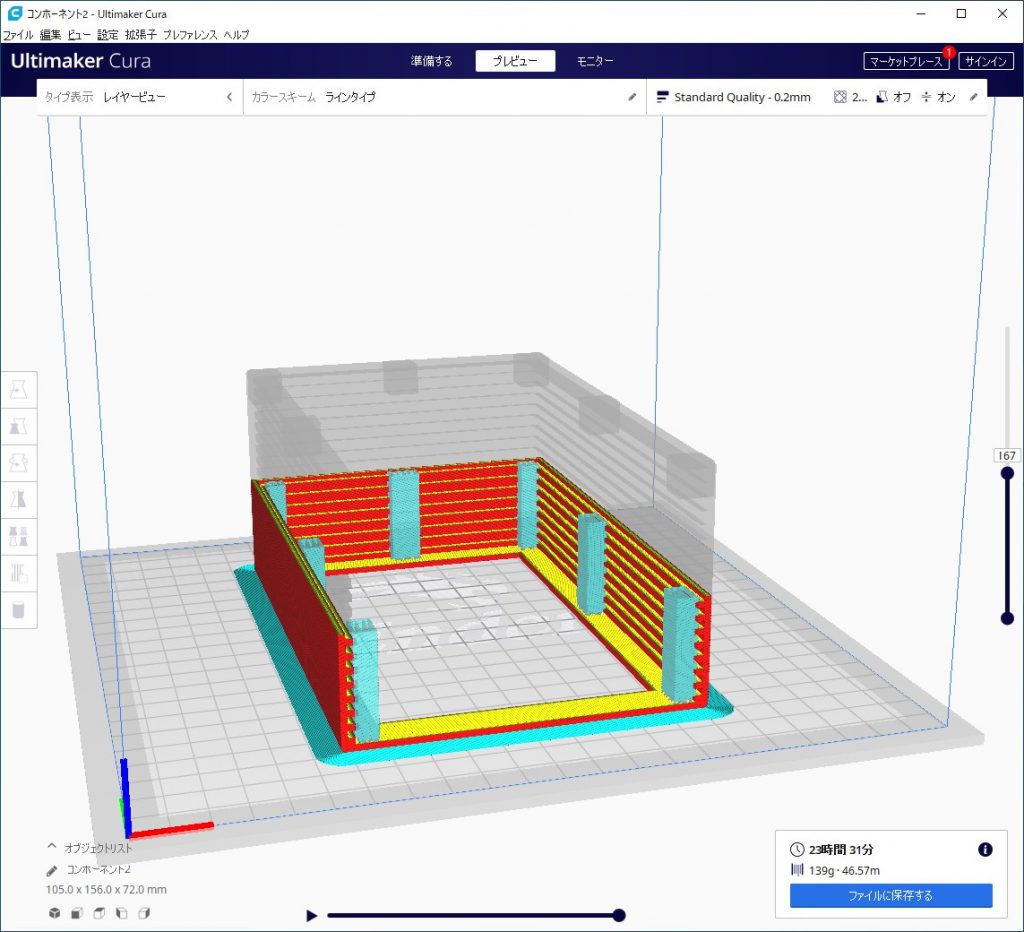
3Dプリンターで印刷
立体ぬり絵の完成
立体ぬり絵の分解
立体ぬり絵の組立て
まとめ
ぬり絵を重ねて立体的に見せる「立体ぬり絵」を3Dプリンターで作って見た。
ポイントは、ぬり絵の下絵を作り画像ファイルにて書出し、それをファイル変換してFusion360に読込むところである。
今回の変換では、Wordからpngファイルを作り、変換サイトでsvgファイルに変換して、Fusion360に取込んだ。
後は、Fusion360のモデリング機能を使って、厚みを付けるが、複数のカラーにするため厚みを段階的にして行くところで、最低でも0.4㎜厚にしてフィラメントの色を変えてぬり絵風にして行くところである。
注意したいのはフィラメント交換後にノズルに付着した余分なフィラメントの除去であるが、この点は「かぼちゃ」の印刷でもあるように「クリーニングタワー」を設けることで解決した。

