年賀状はパソコンで作ってお家でプリントアウトするのが極一般的になって来た。ところが昨今の3Dプリンターが一般家庭にも普及して来た時代。誰もが3Dプリンターで年賀状が作れないものかと考えるようになって来た?
「3Dプリンター&年賀状」でググってみても、その情報は出て来ない。出て来るのは、年賀状テンプレート無料ダウンロードのサイトばかりで、実用的な3Dプリントは皆無であった。
そこで、12月31日の夜作ってみたのが、コレだ!
2021年3Dプリンターで年賀状
当日深夜になっても、良いアイデアが出てこなかった。それで、結局は3Dプリンターで印刷した造形物を写真に撮って、ハガキに印刷することになってしまった。
作っているのが次の動画。牛のフィギュアとHappy New Yearの文字が精一杯雰囲気を出そうとしているのが分かる。
そして、成果物は例年と同じパターンの年賀状。多分これじゃ3Dプリンターで印刷したって雰囲気は伝わらないだろうなぁ!
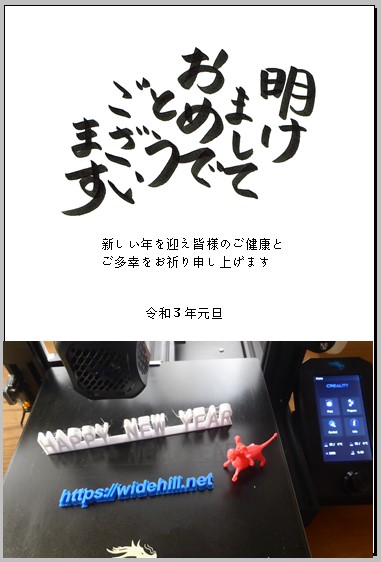
実際にこれを年賀状として出しました。
3Dプリンターで文字を印刷する方法
ついでに、文字印刷の方法を紹介します。
この文字は、無料で使えるAutodiskのFusion360と言うCADソフトで作る。
作り方は、次の動画の通りです。
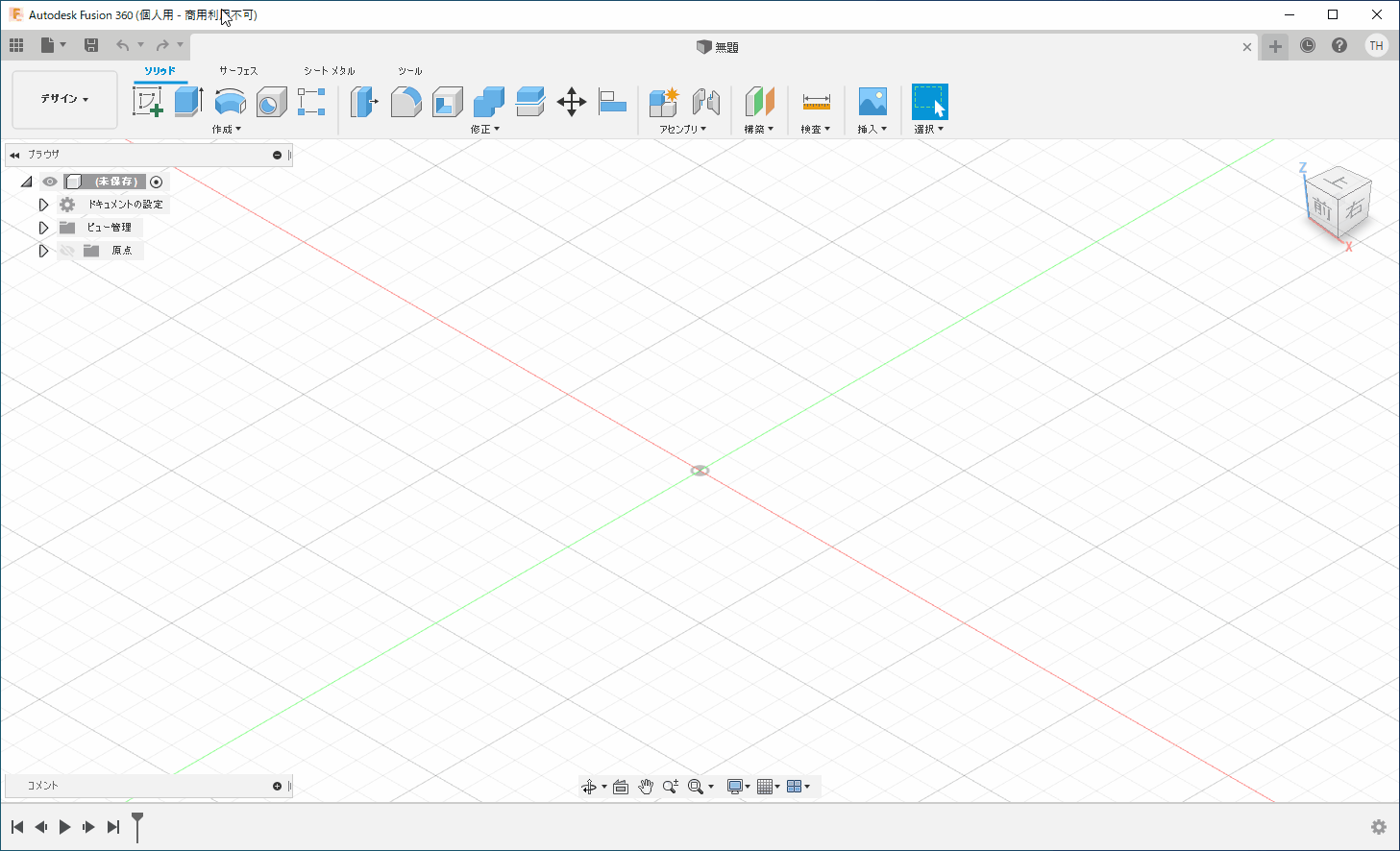
- Fusion360 を起動
- [作成]-[スケッチを作成]を選び、作成する平面を指定する
- [作成]-[テキスト]をクリックして選ぶ
- テキストの大きさを範囲で指定する
- [テキスト]欄に、作成する文字を入力する
- [フォント]で、好みのフォントを指定する
- [高さ]で、好みの大きさに変える
- [OK]を押す
- 文字の上にカーソルを移動して右クリックで[テキストを分解]を選ぶ
- スケッチを終了する
- [押出し]を選択して、分解した文字にカーソルを合わせる(色が変わる)
- 押出しする大きさを㎜単位で入力する(例えば10mm)
- [OK]を押す
縁取りのバリエーション
バリエーションとして、分解した文字を縁取りすることも出来ます。
この時は、[スケッチ編集]で、[オフセット]を選び、文字の輪郭部にカーソルを合わせるようにすると、輪郭の色が変わりますので、クリックします。(ただし、オフセットにはチェーン選択をチェックしておくこと)
次に、オフセットする大きさを㎜で指定(例えば1㎜)して、[OK]を押すと縁取りの文字が出来ます。
まとめ
我々が3Dプリンターで印刷した3D年賀状を送れるようになるには、まだまだ先の長い話しでしょう。
それには、下記の問題がクリアされなければなりません。
- 印刷時間が掛かり過ぎる(1枚2~3時間?)
- 時間がかかったとしても24時間連続生産が出来れば良いが、現状4枚程度のバッチ生産は大変な労力が要る
- 普及版では複数のフィラメントを使ったカラー印刷が出来ないので、カラーにする場合、1枚1枚色を塗る必要がある
- ハガキとしてそのまま送るのは、破損する恐れがある上、定形外郵便物として割高な郵送料がかかる(50gまで120円)
- 封筒に入れておくるとしても、現状では、定型郵便物として割高になる(25gまで84円)
など。
しかしながら、技術の進歩は著しく、新たな製品開発により、3D年賀状を目にする日も近いでしょう。


