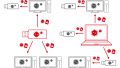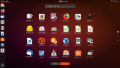Windows7のサポート終了期限が2020年1月14日と近づいているが、まだ多くのユーザーがWindows10にアップグレードしないでいる。(私もそのひとりだった)
このまま使い続けるとセキュリティ面での問題があるので、マイクロソフトはWindows10へのアップグレードを呼び掛けている。
したがって、我々ユーザーは、今後Windowsを使い続けるなら、①新しいWindows10 マシンに買換えるか、②Windows10にアップグレードする必要がある。
特に、②のアップグレードについては、マイクロソフトは、2015年7月29日から1年間Windows10への無償アップグレードを提供して来たが、2016年7月29日以降は有償となった。ところが、今も無償アップグレードが可能とのこと。
一方、Windowsを使わない選択肢として、③無料OSであるLinuxをインストールしてLinuxマシンとして使う方法もあるが、これについては別の記事で取上げ、ここでは②について紹介する。
Windows7を使い続けるていると
windows7 を使っていると、突然「Windows7のセキュリティサポートが終了する」とのメッセージが画面に表示される。
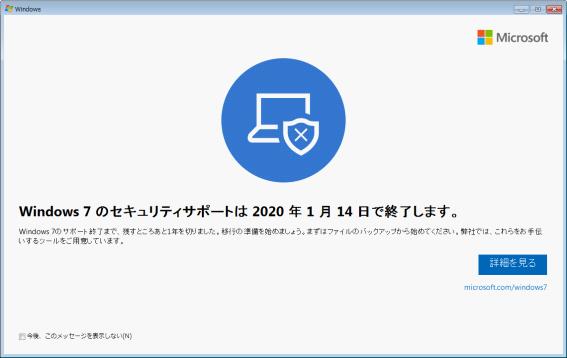
「詳細を見る」をクリックすると、サポートが終了するとどうなるかを詳しく解説している。
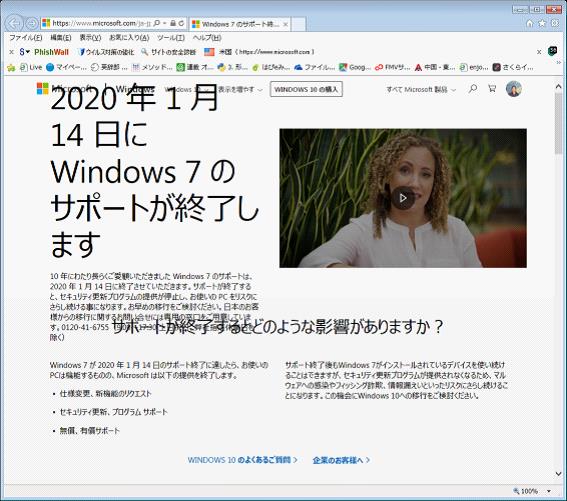
サポート終了後もwindows7 を使い続けると、セキュリティ面で非常に問題があるので、Windows10へアップグレードする必要があると説明している。
つまり、OSと言うのは、常に悪意を持った攻撃者に狙われており、脆弱性を見つけては攻撃を仕掛けて来る。このためマイクロソフトでは、セキュリティサポートとして、Widnows Updateによる自動でのプログラム修正を行っているのである。
このUpdateによる修正が、ポートが終了する1月14日以降行われなくなり、もしWindows 7に脆弱性が発見されたとしても、なんら対応がなされず、悪意のある攻撃に対して、完全に無防備な状況になってしまう危険性を指摘している。
更に、下のほうへ読み進むと、FAQが掲載されており、興味深い内容がある。
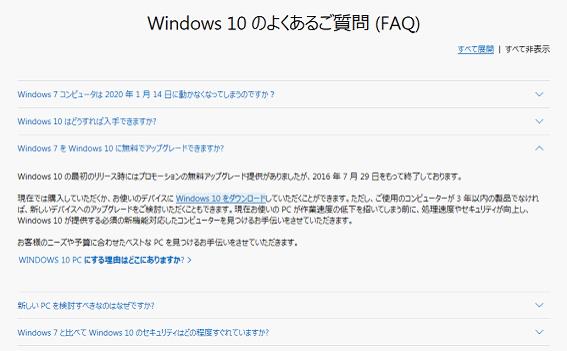
「windows 10の最初のリリース時にはプロモーションの無料アップグレード提供がありましたが、2016年7月29日をもって終了しております。現在では、購入していただくか、お使いのデバイスにwindows 10をダウンロードしていただくことができます」と。
つまり、今windows 10にするには、有償で可能と言う意味である。このWindows10への有償アップグレードは、20,000円近くの出費 なり、このためアップグレードをためらっている人も多いのではないでしょうか。(私もその一人です)
Windowsを使い続けるには?
Windows7サポート終了後もWindowsを使い続けたい場合、①新しいWindows10 マシンに買換える、②Windows10にアップグレードするかの選択肢がある。
新しいWindows10 マシンに買い換えるには、10万円程度はかかる。もし、今のWindows7のパソコンが古くて動作に問題があるなら、①の新しいwindows 10のインストールされたパソコンを購入するのもひとつの選択肢である。
しかしながら、現在Window7でも十分動作するパソコンであれば、買い替える必要は全くなく、windows 10にアップグレードするのが良い。
マイクロソフトが推奨するWindows10にアップグレードするためのパソコンのシステム要件は、
- 最新の OS: 最新バージョン (Windows 7 SP1 または Windows 8.1 Update) を実行していること。
- プロセッサ: 1 GHz 以上のプロセッサまたは SoC
- RAM: 1 GB (32 ビット) または 2 GB (64 ビット)
- ハード ディスクの空き容量:16 GB (32 ビット OS) または 20 GB (64 ビット OS)
- グラフィックス カード: DirectX 9 以上および WDDM 1.0 ドライバー
- ディスプレイ: 800 x 600
となっており、現在Windows 7やWindows 8.1を使っているパソコンなら、スペック的に問題ないと思われる。
Windows10への無償アップグレードを行う
今なら、間に合うWindows10への無償アップグレード
現在無償アップグレード提供期間が終了したとの公式アナウンスであるが、2019/12/30日現在、無償アップデートは未だ有効であるとの情報を得て、早速試してみた。
アップグレードしたwindows7パソコン
今回windows10にアップグレードしたパソコンのスペックを下記に示す。
- メーカー・型番: Epson Endeavor TY5000S
- OS: Windows 7 SP1
- プロセッサ: Intel(R) Core(TM) i5-2400 CPU 3.10 GHz
- RAM: 8 GB
アップグレードの作業手順
手順としては、次のようにした。
- 現状システムのシステムイメージバックアップ作業
- windowos10へのアップグレード作業
システムイメージバックアップ作業
システムイメージバックアップは、現状システムをイメージでバックアップするもので、Windows 10のアップグレードが上手くいかなかった場合に、元に戻すために必要な作業。
まず、現状システムの容量がどれくらいあるかを見て、バックアップするハードディスクを用意する。エクスプローラーでコンピューターを選択し、C:ドライブの上で右クリック、[プロパティ]を選択すると、下図が表示される。

使用領域が426GBあり、バックアップに時間がかかった。(6時間以上)
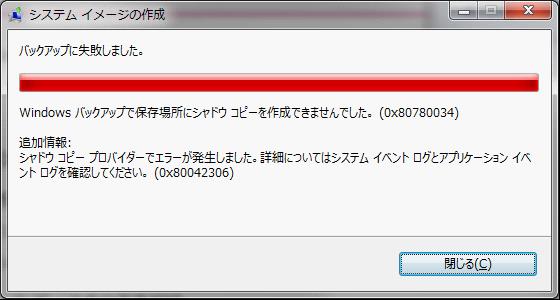
6時間ほど経過して、HDDのエラーで異常終了となった。
HDDのエラーの原因は、HDDにあるようなので、chkdskでFパラメータ付きで修復したが、たいしたファイルが入っていなかったので、HDDをフォーマットし直した。
同時に、バックアップ時間を短縮するため、C:ドライブの不要ファイルを削除した。すると、下記に容量に削減された。

ドライブの中を見て、不要なファイルを削除して、容量を121GBに削減した。
その後、システムイメージバックアップを行い、上手くいった。
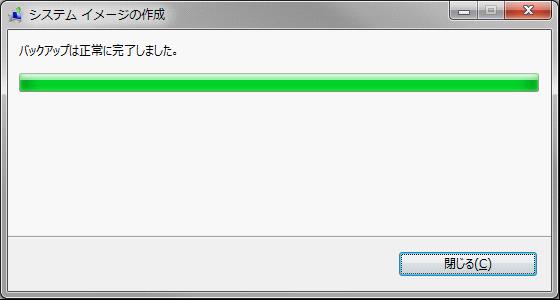
ハードディスクをフォーマットし直し、再度システムイメージファイルを作成。
Windowos10へのアップグレード作業
次に、Windows10へのアップグレードを行う。まず、下記のマイクロソフトのWindows 10 のダウンロードのサイトへ行く。
下記のページが表示されるので、「ツールを今すぐダウンロード」をクリックする。
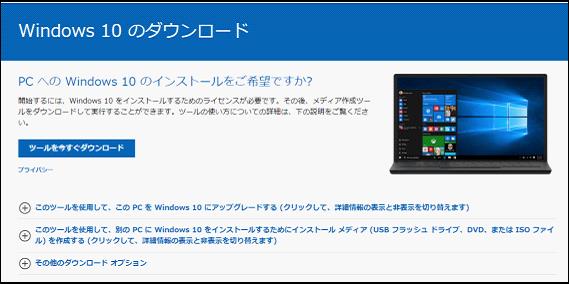
マイクロソフトのWindows 10 のダウンロードページに行き、メディア作成ツールをダウンロードする。
ダウンロードしたファイル(MediaCreationTool1909)を実行すると、下記の画面となる。
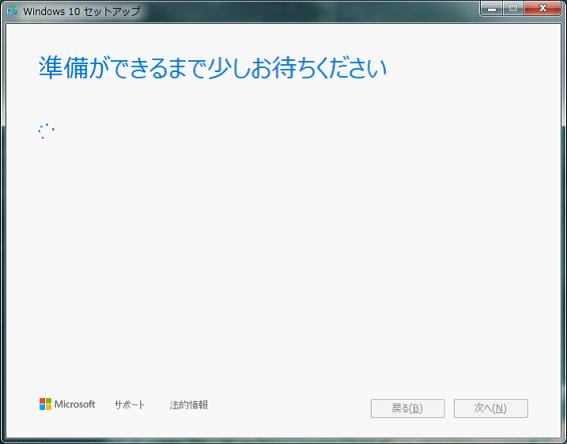
メディア作成ツールを起動すると表示される画面。
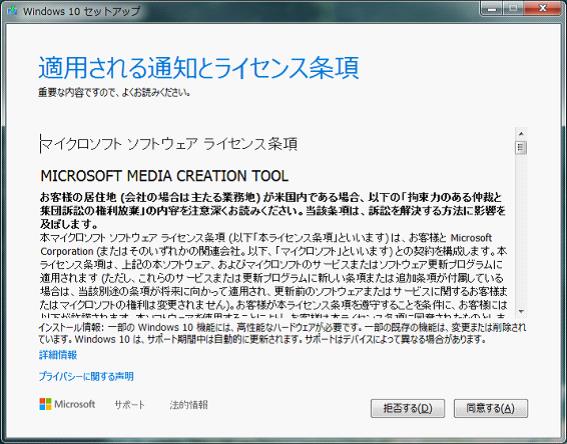
しばらくして、「適用される通知とライセンス条項」が表示されるので、「同意する」をクリックする。
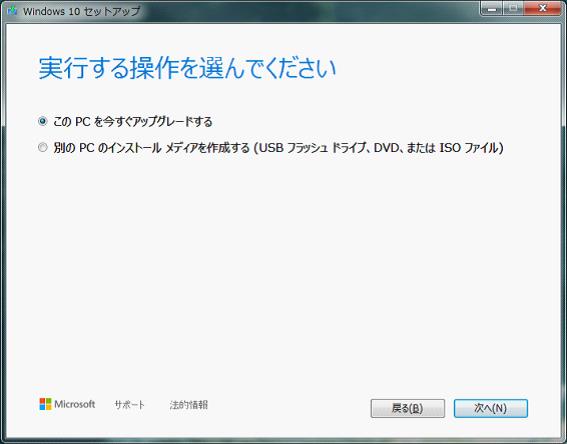
次に「実行する操作を選んでください」と表示されるので、「このPCを今すぐアップグレードする」を選択し、「次へ」をクリックする。
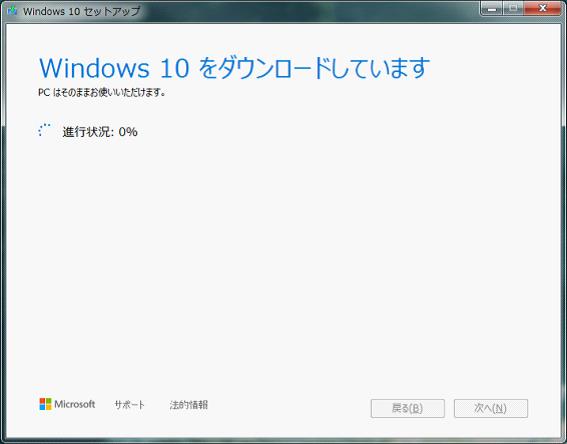
Windows10のインストーラーがダウンロードされる。
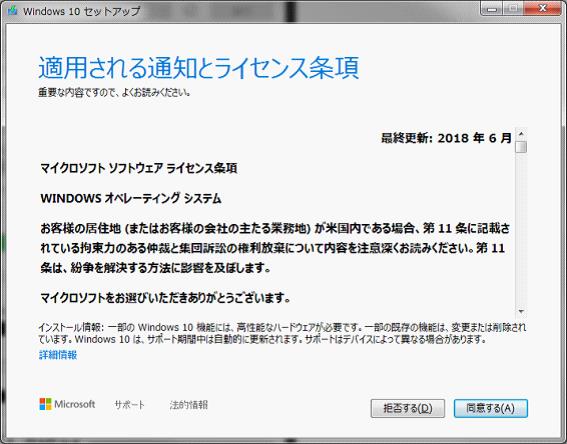
ダウンロードが終わると、「適用される通知とライセンス条項」が表示されるので、「同意する」をクリックする。
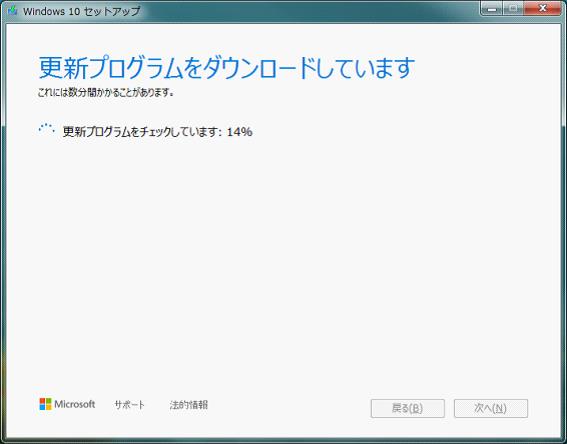
Windows10の更新プログラムがダウンロードされる。(約1時間ほど)
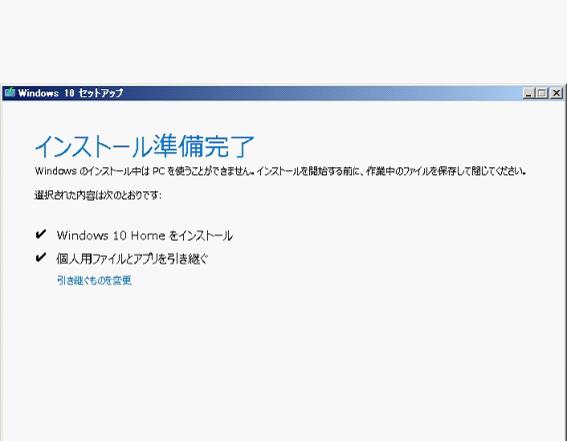
終了すると、「インストール準備完了」の画面となるので、「インストール」をクリックする。
ここで「個人用ファイルとアプリを引き継ぐ」にチェックを入れておくと、これまで使っていたwindows7のシステムが引き継がれる。
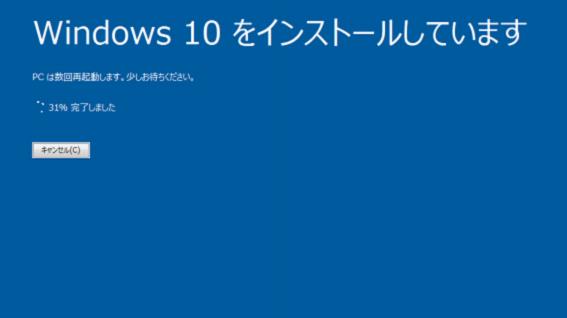
インストールが開始される。(約1時間ほど)
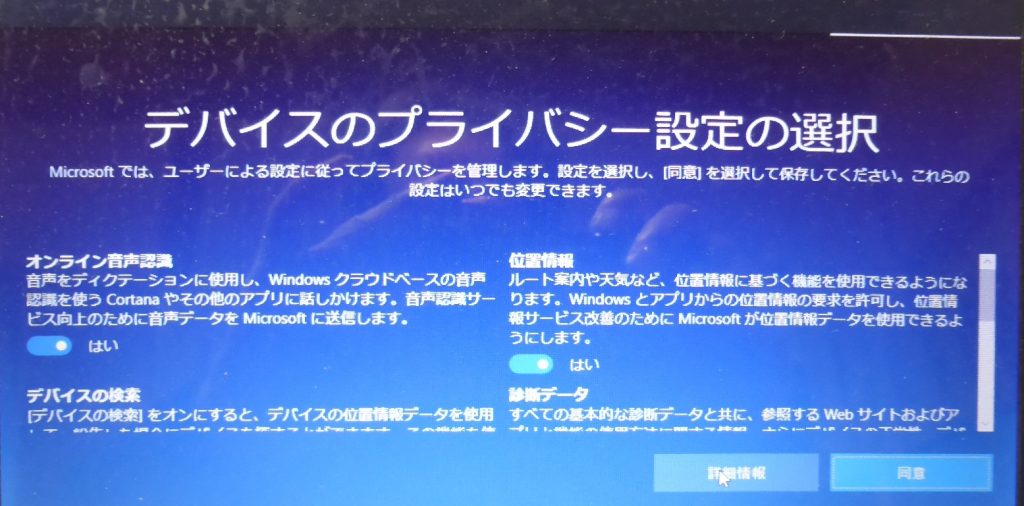
終了すると、「デバイスのプライバシー設定の選択」が表示される。
「同意」を押すと、次の画面へ
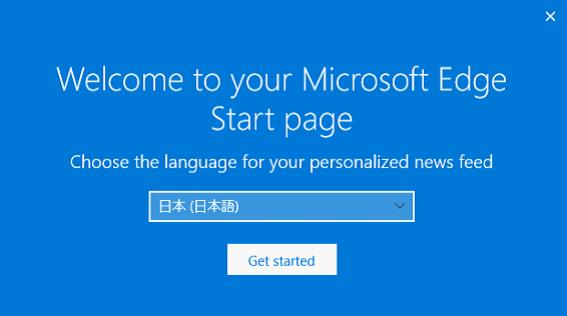
Microsoft Edge の設定画面が表示されるので、「日本語」を選んで、「Get Started」をクリックするとブラウザが立上り、インストールが終了する。
(環境によってはこの画面が表示されず、次の画面が表示されることがある)
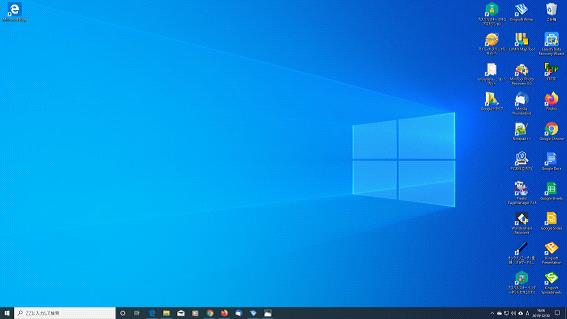
Windows10のインストールが正常終了し、初期画面となる。
インストール後の起動では…
インストール後起動したところ、Windows10とWindows7のデュアルブートの選択画面となっていた。通常のインストールでは、window7の選択がなくなると思われるが、本パソコンはwindows 7の時にデュアルブートとなっていたので、それが残っているようだった。
デュアルブートになってしまった経緯は、windows 7を再インストールしようとしたところ、C:ドライブが容量不足となり、D:ドライブにインストールしたため。結果的に、新しいwindows 7がC:ドライブに変更され、旧windows7は、D:ドライブに変更となっていた。
この状態で、windows7からWindows10にアップグレードしたので、C:ドライブにwindows10がインストールされ、D:ドライブには、旧のwindows7が残ったままとなっているようだ。
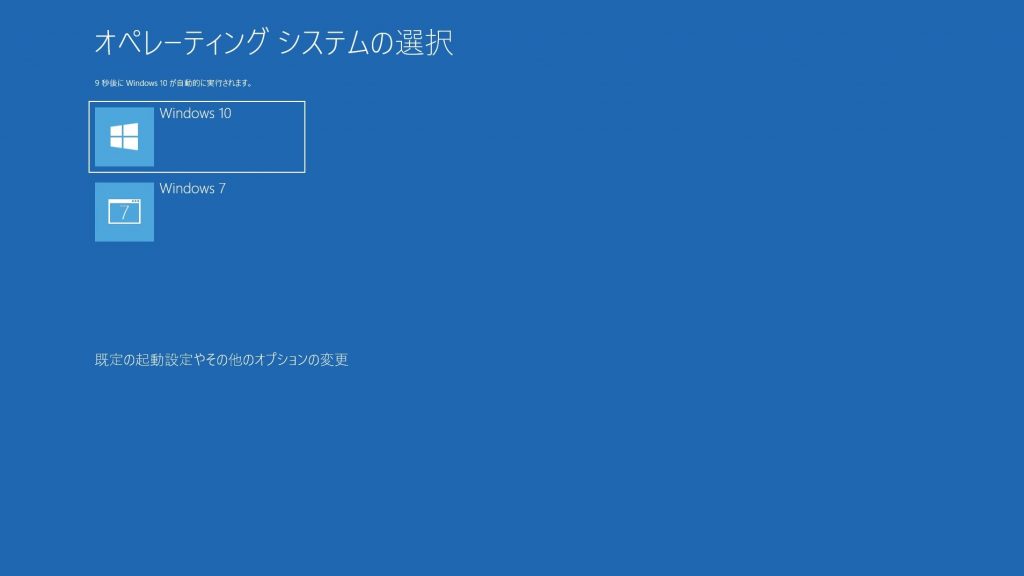
起動すると45秒後にWindows10とwindows7の選択画面が表示され、デュアルブートとなった。
ちなみに、windows7とwindows10の起動時間を比較してみた。電源オフの状態からwindowsの起動音が鳴るまでを計測すると、windows7では、2分3秒に対して、Windows10では、1分24秒と起動時間が30%ほど短くなった。
Windows10の使い勝手は、windows7とほぼ同じであるが、スタート画面が大きく変わっているので、最初は戸惑いがあるかも知れない。慣れると問題ないと思われる。
Windows10のアップグレードでは、インストール時、「個人用ファイルとアプリを引き継ぐ」にチェックを入れておいたので、これまで使っていたwindows7のデータ、アプリが全て使える状態となっていた。