LIFEBOOK WA1/R の1TB-HDDを1TB-SDDに交換した。ワクワクの交換だったが立ち上げてみると、これまではディスクアクセスは速くなった一方で、CPUへの負荷が高くなってきた。しかしながら、2分以上の起動時間が30秒弱に短縮され満足。ところが、1か月使用して突然故障して起動しなくなった。
交換に際しての事前調査
交換するノートパソコンは、2014年8月に購入したもので、下記の仕様である。
- メーカー:富士通
- 型番:LIFEBOOK WA1/R
- CPU:Core i5-4210M (2.60-3.20GHz)
- メモリー:8GB
- HDD:1TB
- OS:Windows8.1(Windows10にアップグレード)
- 購入:2014年8月11日(6年前)
SSD購入に際しての注意点
SSDの購入に際し、下記事項を確認した。
- ノートパソコン用なので2.5インチSSDを選択する。(ディスクトップ用は、2.5インチ→3.5インチ変換マウンタが必要)
- HDDの容量は、現状以上が必要なため1TBとする。(パーディションは関係ない)
- SSDのクローンソフトがメーカーから無料提供されていること
- 事前にノートパソコンの裏蓋を外し、HDDが交換可能かどうかの確認
- 価格とメーカー、製品のクチコミ
「価格コム」で価格を調査して、最終的に下記製品を購入した。
- メーカー:Micron Technology, Inc.
- 型式:Crucial SSD MX500 CT1000MX500SSD1/JP
- 品名:2.5インチ 内蔵型SSD
- 容量:1TB
- 購入価格:12,958円(税込)
なお、クローン作成のため、SATA-USBケーブルが必要なので、別途下記を購入した。
- メーカー:ロジテック
- 品名:2.5インチHDD+SSD/USB3.0 アダプタ
- 型番:LGB-A25SU3
- 購入価格: 1,100 円
SSD換装に購入した製品

2.5インチSSD、SATA-USB変換ケーブルを購入。
他にはドライバーを準備しておく。
交換作業
事前準備として
事前に現在使用中のハードディスクの必要な部分のみバックアップを取っておいた。
また、予めノートパソコンの裏ブタを開けて、ネジの位置や、交換するHDDの位置などを確認しておくと作業性が良くなる。
交換作業に入る
交換は次の手順で行った。
- 既存HDDのクローンをSSDに作る。
- ノートパソコンの電源をOFFにして、SSD接続ケーブル、バッテリーを外す。
- ノートパソコンの裏ブタを外す。
- HDDがソケットに差込まれているので、このソケットからHDDを外す。
- HDD固定用金具のネジを外し、SSDに取付ける。
- 固定用金具を取付けたSSDをソケットに差込む。
- 裏蓋を元通りに取付ける。
- バッテリーを戻し、電源を入れる。
以上の作業で終わる。以下に各作業のポイントを紹介する。
クローンディスクの作成
購入したCrucialのSSDにはクローン作成用のソフトウェアが無料ダウンロード出来るので、このソフトをダウンロードしてインストールする。
インストールして起動すると、クローン作成のメニューがあるのでこれをクリックする。

作業時間は2時間半程度なので、終わるまで待つ。
ノートパソコンの裏ブタを外す
ノートパソコンの電源をOFFにして、SSD接続ケーブル、バッテリーを外した状態で、裏返し、裏ブタを外す。

裏ブタを取付けている小ねじは8個あったので、これを緩めて取外す。
ネジに合ったドライバーを使うことと硬い時はネジの頭を潰さないように注意して作業すること。

裏ブタを外すと、左下にHDDが見える
HDDをソケットから外す

HDDは右側のソケットに差込まれているので、HDDの黒いテープを左側に引っ張り、ソケットからHDDを外す。
HDD固定用金具をSSDに取付ける

HDDに本体への固定用金具がネジで取付けられているのでこのネジを外し、SSDに取付ける。
SSDをソケットに差込む

固定用金具を取付けたSSDを元のソケットに差込む。
裏ブタ、バッテリーを元通りに戻し電源を入れる
裏ブタとバッテリーを元通りに戻せば一応の作業は完了する。
起動
以上で、作業は完了したので、電源を入れて起動して見る。
起動時間を比較して見ると、HDDの時、約2分40秒であったのが、約28秒と短縮した。この差は感覚的でなく実質的にとても大きい。
どれだけ速くなったか?
ちなみに、タスクマネージャーでその両者を比較して見ると、HDDの起動では、ディスクのアクティブ時間がほぼ100%。転送速度も10MB/秒と時間が掛かっていた。
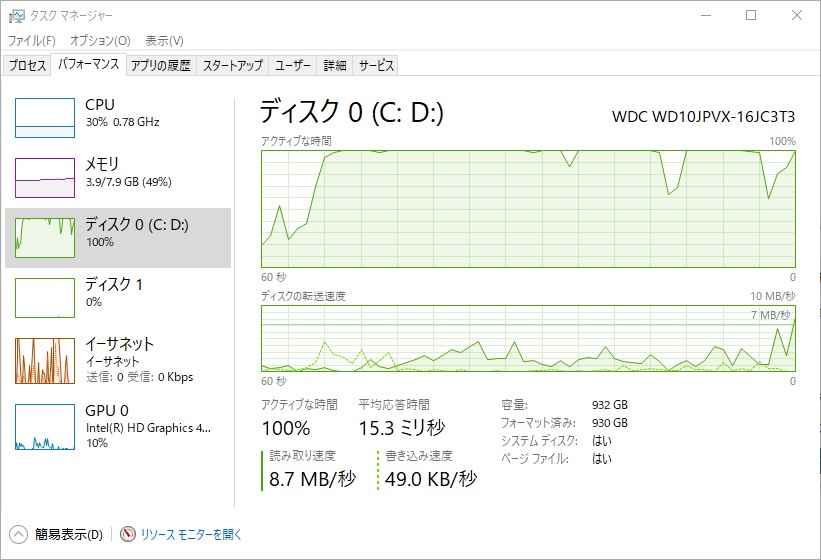
これに対し、SSDに換装してからは、下図のようにディスクのアクティブ時間が非常に少なくなった。一方で、CPUの遅さが顕著となって来たのが分かる。

注意点(起動しなくなった)
メーカーサイトの「2.5インチのCrucial SSDのコンピュータへの取付方法」にしたがって、作業を進めて行くと、最後のPart4で、「ストレージExecutiveを有効にする」の解説があり、「この無償ソフトウェアにより、ソリッドステートドライブをさらに高速にできます・・・」とある。
そして、最後の方に、「左側のメニューでMomentum Cache」をクリックします。この機能を有効にすると、コンピュータが再起動します。これは通常の動作です。この機能はRAIDアレイでは使えませんが、その意味が分からなくても心配いりません」と意味不明の説明がある。
このMomentum Cache機能は、動作スピードを最大10倍にすると説明があったので、Momentum Cache機能を有効にしたところ、Windows10の正常起動が不可能となり、修復画面が表示されるようになった。
その後、Windowsのリカバリーディスクか、再インストールが必要となったため、このSSDの使用を止め、今まで使用していたHDDに戻してWindowsを起動した。
そして、クローンディスク作成の最初のステップからやり直すこととした。理由は分からないが、この機能は使わない方が良い。
まとめ
HDDからSSDに変えてみて良かったこと。
- 何といっても起動時間が極端に短くなったこと。
- SSDの価格が安いのでこれを使わない手はない。
- 新しいマシンの買換えの前に、SSDに入替えるのもあり。
- 交換したHDDは外付けディスクとして再利用出来るのも嬉しい。
- これで、6年前のマシンが3年ほど若返った感じ(後、4~5年は使えそう)
HDDから換装後1か月で突然故障、起動・認識しなくなった
1か月後、突然SSDが故障して起動しなくなり、外付けでも認識しなくなった。これについては、下記記事に詳しく述べている。



