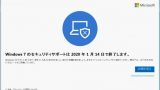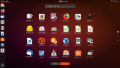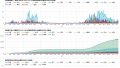Windows7のセキュリティサポート終了を2020年1月14日に控え、Epson Na02miniのWindows7を無償アップグレードを行った。
Na02miniは32ビットCPU(1.66GHz)、メモリ1GBとスペック的にはマイクロソフトの推奨するWindows10アップグレードのシステム要件をギリギリ満たしているが、Windows7でも遅かったマシンは更に遅くなった。(起動に4分以上かかる)
そこでクリーンインストールを行った。ところがシステムトラブルが発生し起動出来なくなってしまい、「Wwindowsの自動修復」をするも、システム回復は不可能となった。
リカバリーディスクでやっとシステム修復が可能となり、クリーンインストールは完了した。
ところが、32ビットマシンでのWindows10は使用に耐えないことが分かり、LinuxOSの導入を検討し、Xubuntuをインストールして快適に使えるようになった。
この記事では、EpsonノートパソコンをWin7からWin10にアップグレード作業、クリーンインストール後のシステムトラブル発生に対するリカバリー作業。修復後のwindows10からLinuxOSへの移行で現役復帰した32ビットマシンの経緯について紹介する。
32ビットWindows7をWindows10にアップグレード
インストールするマシンのスペック
マイクロソフトが推奨するWindows10にアップグレードするためのパソコンのシステム要件は、
- 最新の OS: Windows 7 SP1 または Windows 8.1 Update) を実行していること。
- プロセッサ: 1 GHz 以上のプロセッサまたは SoC
- RAM: 1 GB (32 ビット) または 2 GB (64 ビット)
- ハード ディスクの空き容量:16 GB (32 ビット OS) または 20 GB (64 ビット OS)
- グラフィックス カード: DirectX 9 以上および WDDM 1.0 ドライバー
- ディスプレイ: 800 x 600
であり、今回アップグレードを対象とするWindows7のマシンのスペックは、
- CPU:Atom N280 1.66GHz(32ビット)
- メモリー:1GB
- OS:Windows7(SP1)
- HDD容量:160GB(使用領域:59.5GB,、空き領域:89.0GB)
- グラフィック:モバイル インテル945GSE Express チップセット
となっており、32ビットでの要件は満たしていることになる。
実際、10年前の購入時(2010年3月)から4年間はさほど違和感なく使っていたが、新しい富士通の64ビットノートパソコンを購入して以来、ほとんど使うことはなかった。
今回、無償アップグレードの機会があったため、Windows7のままにしておくよりWindows10にした方が良いとの判断でアップグレードを行った。
インストール作業
作業手順:
インストール作業としては、次の手順で行った。
- システムイメージディスク作成
- Windows10無償アップグレード
システムイメージディスク作成作業
システムイメージディスクの作成は、現状システムをイメージでバックアップするもので、Windows 10のアップグレードが上手くいかなかった場合、元に戻すために必要となる。(実際には使用しなかった)
時間がかかるため、夜間走らせ、朝起きるとシステムイメージディスクが作成されていた。
Windows10無償アップグレード
公式アナウンスでは、無償アップグレード期間は2016年7月29日で切れているのであるが、現在もなお無償アップグレードが可能とのことである。
まず、下記のWindows 10 ダウンロードサイトへ行き、メディア作成ツールをダウンロードする。
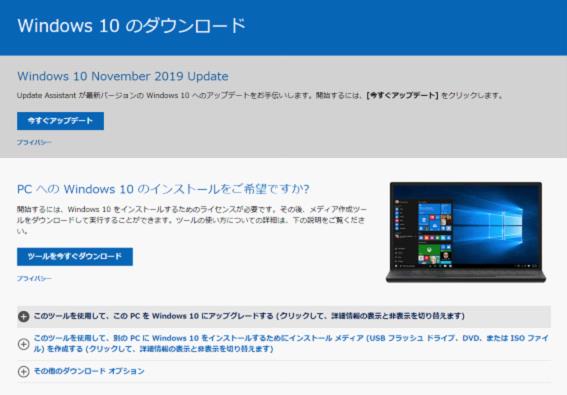
サイトに表示された「ツールを今すぐダウンロード」をクリックしてダウンロード。
ダウンロードが終わると、メディア作成ツール(MediaCreationTool1909)を実行して、Windows10のインストールを開始する。
インストールには、4時間ほどかかったが、Windows10にアップグレードされた。

Windows 10で立上った32ビットマシン
しかしながら、起動時間が4分もかかり、また動作が非常に遅い。
Windows10の動作を速くできないかと思い、クリーンインストールを試みた。
なお、Windows7からWindows10へ無償アップグレードについての作業手順の詳細は、下記記事が参照になります。
Windows10クリーンインストールでシステムトラブル発生
クリーンインストール作業
windows7などからアップグレードしたWindows10をクリーンインストールするには、「設定」>「更新とセキュリティ」をクリックし、左のメニューから「回復」を選ぶと次の画面に移る。
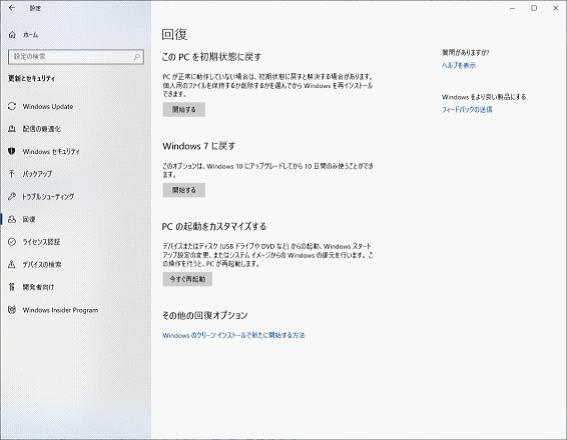
画面右の下から2行目「その他の回復オプション」の下にある「Windowsのクリーンインストールで新たに開始する方法」をクリックすると次の画面に移る。
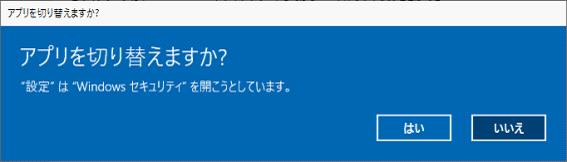
「アプリを切り替えますか?」に「はい」をクリックする。
「新たに開始」の画面が表示される。
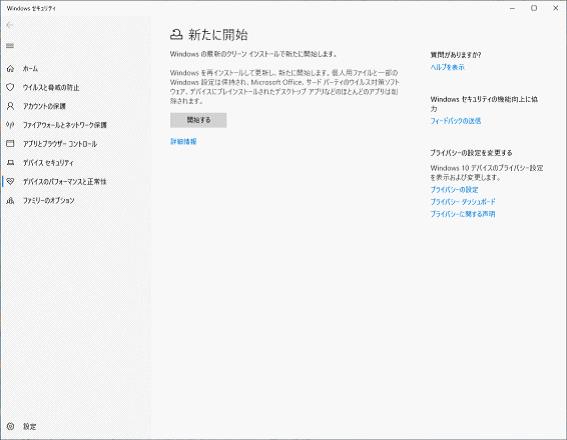
この画面には、下記のメッセージが表示される。
クリーンインストールでは、Windowsを再インストールして更新し、新たに開始します。個人用ファイルと一部のwindows 設定は保存され、Microsoft Office、サードパーティーのウィルス対策ソフトウェア、デバイスにプレインストールされたデスクトップ アプリなどのほとんどのアプリは削除されます
「新たに開始」に表示されるメッセージ
メッセージを確認後、「新たに開始」をクリックすると、クリーンインストールが始まる。 約4時間ほどかかり、特に問題はなくクリーンインストールが終了した。
クリーンインストールしたWindows10 のスピードは以前とそれほど差はないように感じた。
Windows10 にシステム障害発生
クリーンインストールが終了し、Windows10 のOS以外クリーンな状態になったので、早速ウィルス対策ソフトであるカスペルスキーのインターネットセキュリティをインストールした。ところが、インストールも終わりになったこと、下記メッセージが出て、インストールが異常終了してしまった。
カスペルスキーの下記メッセージにより、Kaspersky Virus Removal Toolをダウンロードして実行した。
アンチウイルス製品のインストールをブロックする悪意のあるソフトウェアの存在するため、カスペルスキー製品 のインストール中に、エラーが表示されることがあります。
カスペルスキー技術サポートより
コンピューターの感染を駆除するために、以下のユーティリティを使用します。
Kaspersky Virus Removal Tool
ところが、数時間経って見てみると、何のメッセージもなく終了していたので、ノートパソコンを再起動して見た。すると、windowsのロゴが表示された状態で「自動修復」を表示して数分後、電源が切れた。再度、電源を入れてもまた同じ動作が繰り返され、電源が切れる。
windows10 の回復作業
回復作業として、
①Wndows10のインストールメディアを別パソコンで作成し、ノートパソコンを回復させる。
②アップグレード前に取ったWindows7のシステムイメージバックアップディスクで復元する。
③購入時に添付されているWindows7のリカバリーディスクで初期状態に戻す。
などを考え、順に実施していった。
Wndows10インストールメディア作成ツールで回復
Windows10アップグレード作業時使ったのと同じメディア作成ツールでUSBに回復ディスクを作成する。
メディア作成ツールを実行し、次の画面で「別のPCのインストールメディアを作成する(USBフラッシュドライブ、DVD、またはISOファイル)」を選択して「次へ」をクリックする。
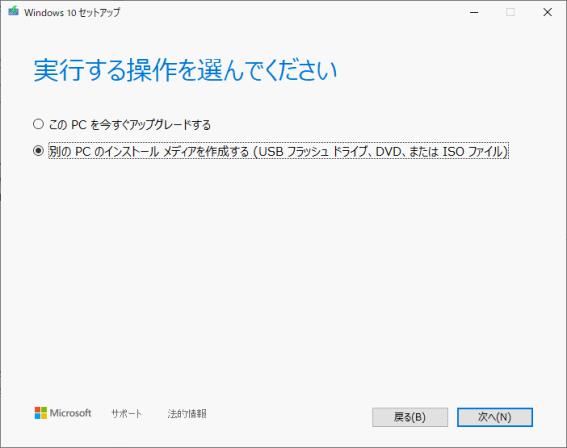
作成が終了すると「USBフラッシュドライブの準備ができました」のメッセージが表示される。
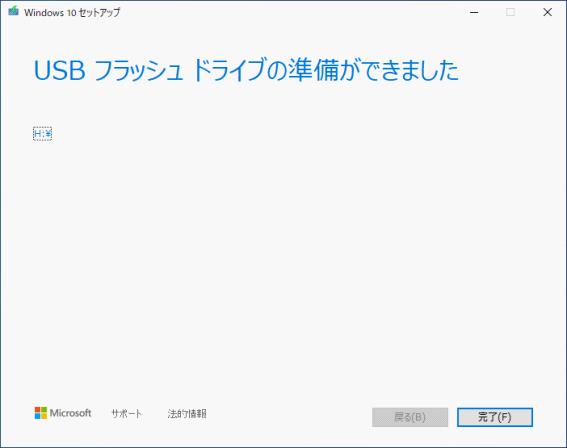
このUSBをノートパソコンに差込み、USBから起動するようにBIOS設定を変える。
Na02miniの場合、電源ONで「Epson」のロゴ表示が出ると、「F2」キーを連続して押す。
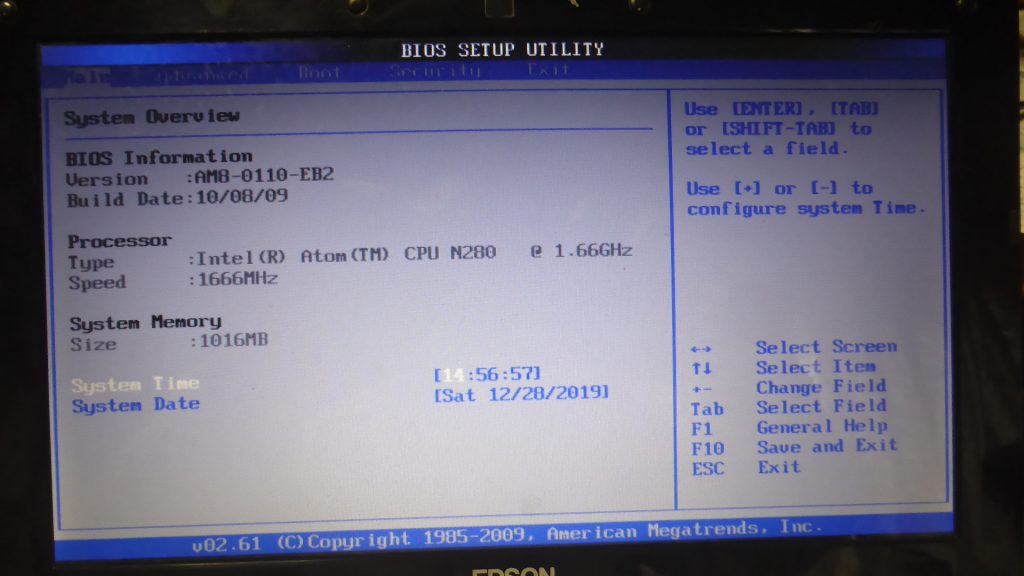
Na02miniのBIOS設定画面で起動ドライブを変更する
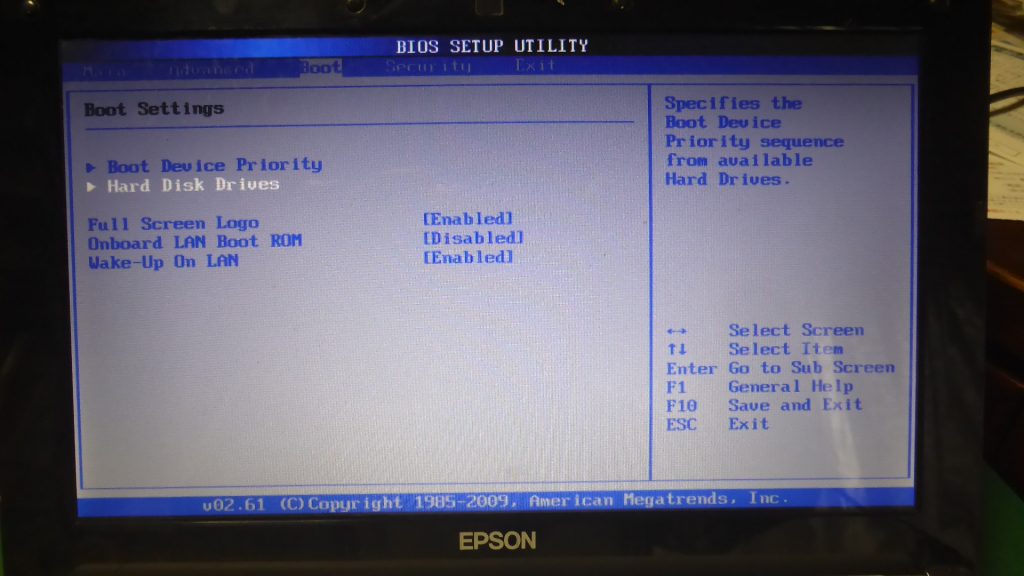
右カーソルキーで「Boot」まで移動し、下カーソルキーで「Hard Disk Drives」まで下げ「Enter」キーを押す。
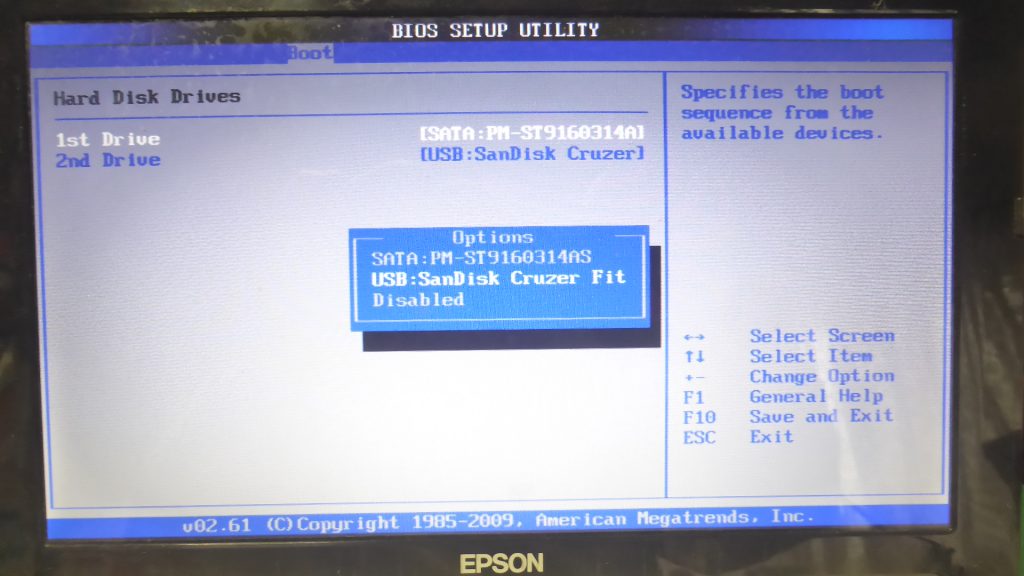
Optionsのダイアログが表示されるので、下カーソルキーでUSBデバイスを選び、「Enter」キーを押す
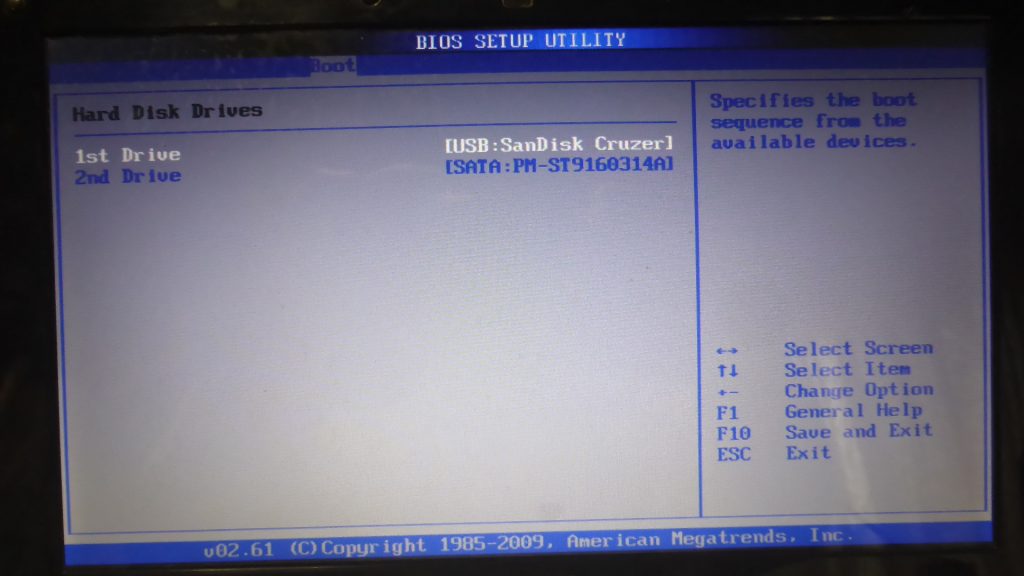
「Boot」の「1st Drive」に「USB:」(この例ではSanDisk Cruzer)」が設定されたのを確認して「F10」キーを押す。
すると、「変更を保存して終了するか」とのダイアログが表示されるので「OK」を押し終了すると、USBから起動される。
結果的にUSBから起動しても現象は同じだった。(電源ON>Windows10のロゴ「自動修復」メッセージ表示>電源自動OFFの繰り返し)
Windows7のシステムイメージバックアップディスクで復元する
これをするには、Windowsシステムが起動される必要があるが、上記のようにシステムが起動出来ないので復元は出来ない。
Windows7のリカバリーディスクで初期状態に戻す
最後に選んだリカバリーディスクで回復を行うと、うまく行った。
このリカバリーディスクは購入時にノートパソコンに添付されていたCDメディアで、CDドライブから起動するため、BIOSで設定をCDから起動に変更する必要がある。
CDを起動したところ、「システム回復オプション」のダイアログが表示され、「修復するオペレーティング システムを選択してください」に表示されている「Windows10」を選択して実行すると修復が開始される。
修復は、直前にクリーンインストールしていたWindows10をベースにしているようで、最終的には、Windows10が起動し、問題なくシステムは回復した。
詳細は、下記Epsonの参考FAQにある「システム修復ディスク(リカバリーメディア)から実行する」をご覧下さい。
32ビットパソコンにはWindows10よりLinuxOSを選ぼう
極端に遅いWindows10 の動作速度
Windows10のクリーンインストールで一応の動作はするようになったものの、スピードが遅過ぎる。Windows7よりも遅くなっている感じがする。
タスクマネージーで見てみると、CPUの負荷とともに、メモリ容量やHDDアクセス負荷などに原因があるのが分かる。下図はYouTubeで動画を再生した時の各負荷を示しているが、CPUが99%、メモリ94%、ディスクも68%だが、慢性的に90%以上と高負荷となっているのが分かる。
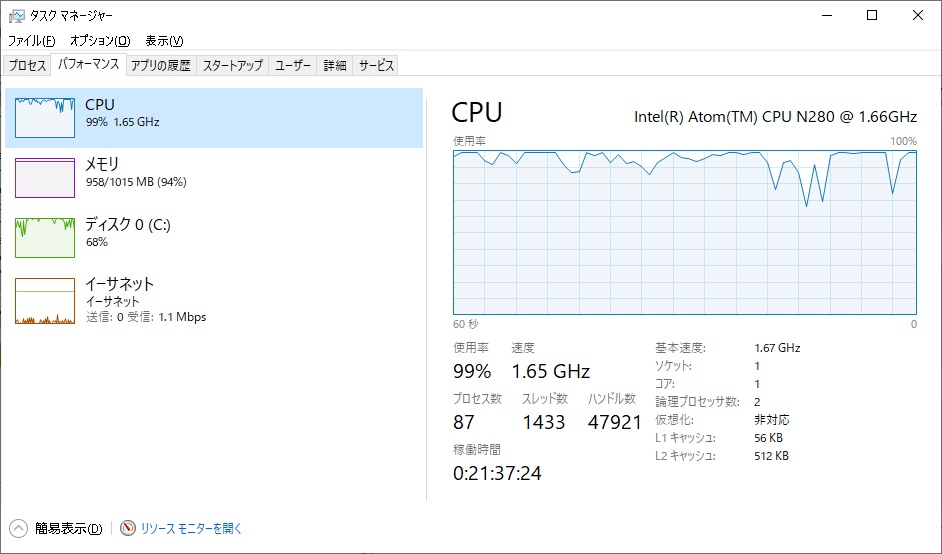
Linux OSで問題解決する
ここでよりメモリを使わない軽量のOSとしてLinuxが知られている。
ウィキペディアで「軽量Linuxディストリビューション」で調べるとUbuntu系では、下記のものがある。
- Basix – ユーザーのカスタマイズを想定した軽量ディストリビューション。
- Linux Mint – Ubuntuをベースに、洗練され、最新で快適なLinuxデスクトップを提供することを目標としている。ユーザー数はLinuxの中で第1位。
- Bodhi Linux – Ubuntu 10.04をベースにした軽量で最小限のディストリビューション。
- Kona Linux – WindOSから派生したディストリビューション(8種類のKona Linux 2.3のうち、軽量化指向なのは、デスクトップ環境LXDEを用いたlightとblack)。
- LinuxBean – 初心者でも使いやすい軽量ディストリビューション。
- Lubuntu – Ubuntuと比べて軽量。
- Trisquel Mini – GNU FSDGに適合する100%自由ソフトで構成されたOS。
- XPUD – 64MBのディストリビューション。
- Xubuntu – UbuntuやKubuntuと比較して軽量。
この中から、Xubuntuを選択した。理由は、ユーザー数の多いUbuntuをベースとしていて、軽量であること。
Xubuntuを使ってみる
今回は、Xubuntuをインストールするかわりに、LiveUSBを作成し、USBで起動する。
Live USB とは、USBメモリまたはUSB接続の外付けハードディスクドライブ (HDD) であって、オペレーティングシステム (OS) 全体を格納していて、そこからブート可能なものを言う。
Live CDと密接な関連があるが、設定をセーブして長期的に保持したり、ソフトウェアパッケージをUSBデバイス上に追加インストールしたりということが可能である。
Live CDと同様、組み込みシステムのシステム管理、データ復旧、内蔵HDDに恒久的にインストールすることなく新たなディストリビューションを試してみるといった用途がある。
USBメモリから起動して利用可能なオペレーティングシステムとしては、Mac OS 9、macOS、Microsoft Windows XP Embedded、各種LinuxディストリビューションおよびBSDディストリビューションがある。
Windows 8もUSBメモリから起動可能で、これを Windows To Go と呼ぶ。。
Wikipediaより
LiveUSBを使うと、パソコンにインストールすることなく、Linuxが使え、終了すると、元のパソコンの状態に戻るので、全くパソコンのハードディスクなどに影響を与えないので安心して使える。USBメモリ1本あれば設定保存やファイル作成保存なども可能なので、便利に使える。最終的にインストールすることも可能。
Xubuntuのダウンロード
下記サイトからXubuntuをダウンロードする。Xubuntuのバージョンは、18.04.3 LTSで、LTS(Long Term Support)が付いてるバージョンは、長期サポート対象で、2018年4月のリリース後5年間サポートされるので、2023年4月まで安心して使える。(現在、更に5年間のサポート延長が予定されている)
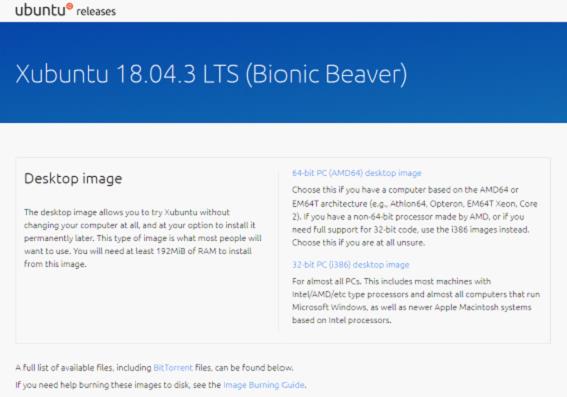
ここには、「デスクトップイメージを使用すると、コンピューターをまったく変更せずにXubuntuを試すことができ、オプションで後で永続的にインストールすることもできます。 このタイプの画像は、ほとんどの人が使用したいものです。 このイメージからインストールするには、少なくとも192MiBのRAMが必要です」と書かれている。
そして右側の「32ビットPC(i386)デスクトップイメージ」には、
「 ほとんどすべてのPC向け。 これには、Intel / AMD / etcタイプのプロセッサーを搭載したほとんどのマシンと、Microsoft Windowsを実行するほぼすべてのコンピューター、およびIntelプロセッサーに基づく新しいApple Macintoshシステムが含まれます」とあり、今回の32ビットマシンでは、この32ビットPC(i386)デスクトップイメージをダウンロードして使用する。
USBメモリへ書込み
USBメモリへの書込みには、UNetbootinを使用する。下記サイトからダウンロードが可能である。
ダウンロード後、実行すると下記画面が表示される。
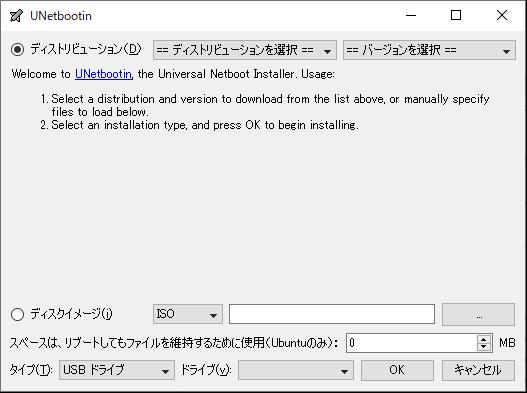
使用するUSBメモリ容量は、ダウンロードしたisoファイルが1.4GBあるので、フリーエリアを考慮して、8GBを使用する。
上記画面でディスクイメージファイル、USBドライブを設定すると下図になる。
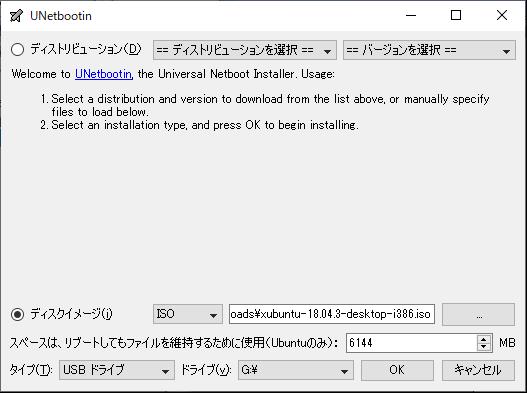
設定を確認して「OK」をクリックすると、書込みが始まる。
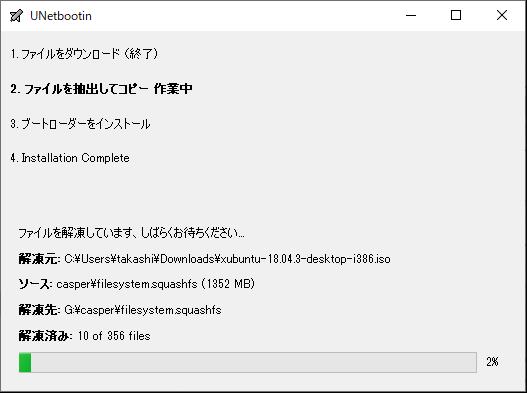
書込みが始まると、作業の状況が表示される。
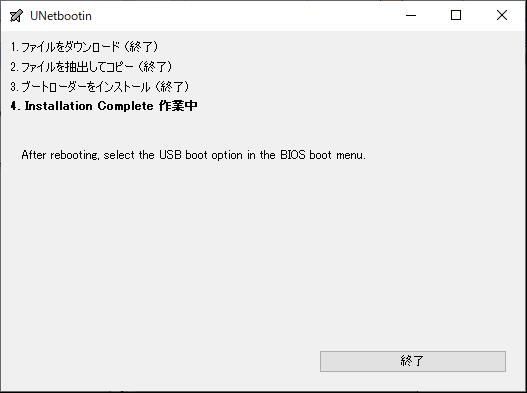
書込みが囚虜すすると「終了」をクリックする。
Xubuntuを起動する
書込みが終了したUSBメモリをNa02miniノートパソコンに挿し、BIOSの設定でUSBメモリ起動に変更して起動する。
BIOSの設定画面にて起動順序を変える方法は、Wndows10インストールメディア作成ツールで回復で説明しているので参照下さい。
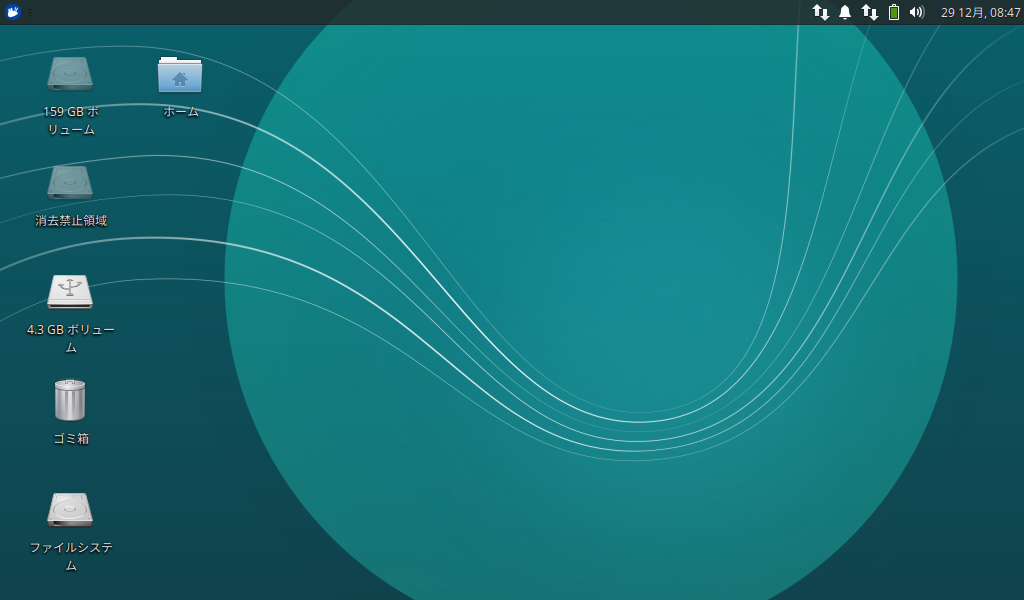
Xubuntu起動後の初期画面
Windowsと同じようにタスクマネージャーでCPUやメモリ容量を見ることが出来る。Windowsに比べスピードに違和感なく動くとともに、起動時間も1分程度に短縮された。(Windows10での起動時間は4分30秒)
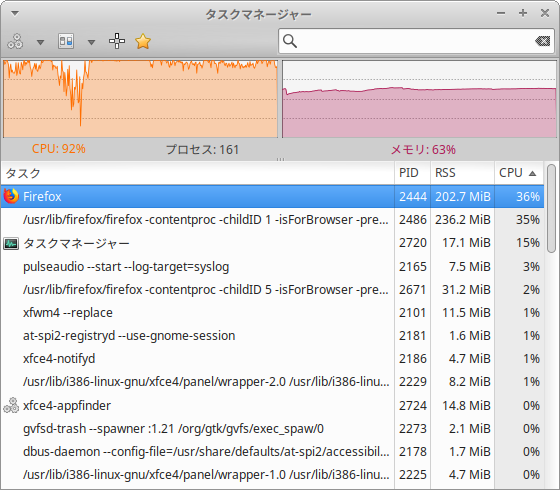
YouTubeで動画を再生した時の各負荷を見ると、CPUが92%で高いが、メモリ63%で余裕がある。ディスクはUSBメモリのためアクセスしていない。
Xubuntuで直ぐに使えるアプリ
Xubuntuをインストールすると、Windowsと同じようにOSに付属しているアプリケーションを直ぐ使うことが出来る。
Firefox(インターネットブラウザ)
Windowsならインターネットエクスプローラーやグーグルクロームを使うことが多いが、Linuxで標準で付いているブラウザはFirefoxである。
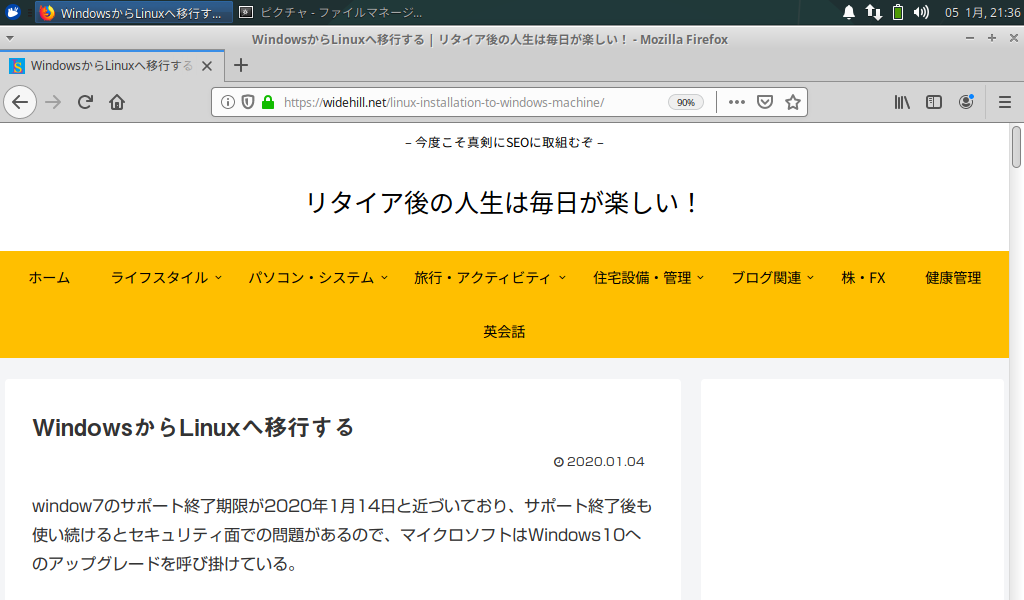
インターネットブラウザFirefoxを起動する
Thunderbird(メールソフト)
Windowsでは、OutlookとかExchangeを使う場合が多いと思われるが、Linuxに標準で付いているメールソフトは、Thunderbirdである。(もちろん無料で使える)
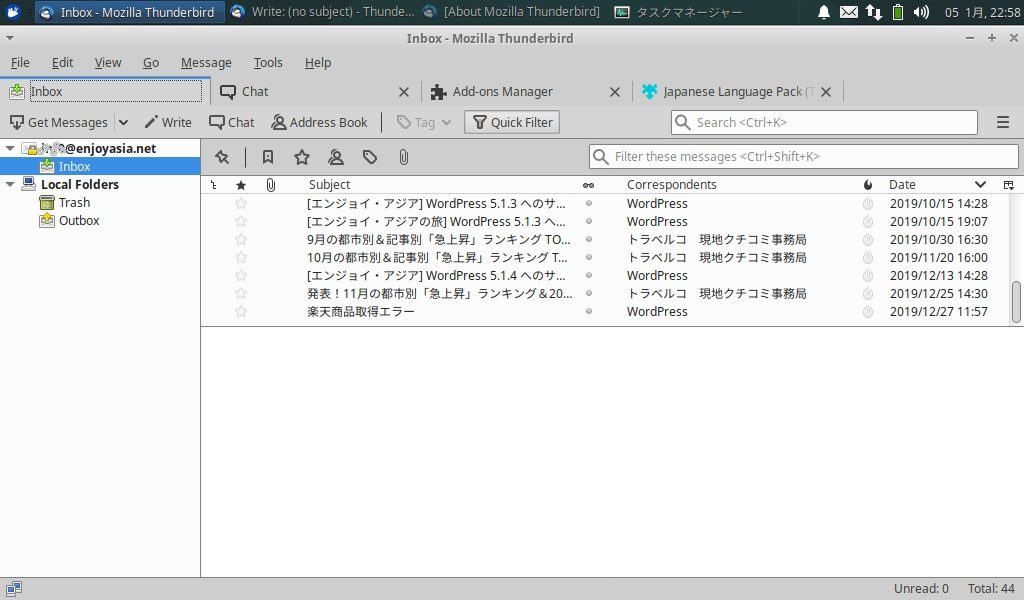
メールソフトThunderbirdを起動して、メールの送受信を行う
Linuxソフトは豊富
無償のLinuxOSに付属する豊富なソフトもすべて無料で使える。Windowsで使っていたWordやExcelはじめ、ほとんどのソフトが互換性のある形で用意されているのでこれまでの資産も無駄にならない。
ネットワークに接続されている他のWindowsパソコンとのファイル共有も可能で、LinuxからWindowsファイルを読込んだり、逆にWindowsからLinuxファイルを読んだりすることも出来る。
一方、耐ウィルス性はどうかと言うと、悪意を持ったユーザーは90%近いシェアがあるWindowsユーザーを狙う方が効率的とし、普及率が2%程度のLinuxOSを攻撃対象とする可能性は、サーバー用とを除くと低いと考えられている。
しかしながら、LinuxOSを個人用パソコンとして使う上で、Windowsのようにアンチウィルスソフトを導入するまで行かなくとも、下記のようなウィルス感染に対して気を付けておくことは、Windowsの場合と同じように重要である。
- メールに添付されたファイルは不用意に開かない(信頼出来る送信者かどうか)
- メールに記載されたリンクアドレスをクリックしない
- WEBサイトからファイルをダウンロードしない(信頼できるサイトかどうか)
- パスワードを適正にの管理
まとめ
エプソン 32ビットノートパソコン Na02miniのWindows7をWindows10 にアップグレードした時の作業内容、その後、Windows10のクリーンインストールを行うにともなうトラブルが発生、システム回復を行った作業内容、そして最後に、Windows10のシステム要件を満たしたマシンでも動作が非常に遅いため、最終的にLinux OSへ移行する作業内容を紹介した。
今回のWindows10がマイクロソフトOSとしては最終版とされているが、このことは、バージョンアップ、アップグレードのビジネスモデルが終焉を迎え、Linuxをはじめグーグルなどの違ったスタンスのOSが今後の新しい時代を作って行く日がそう遠くないことを感じさせる。