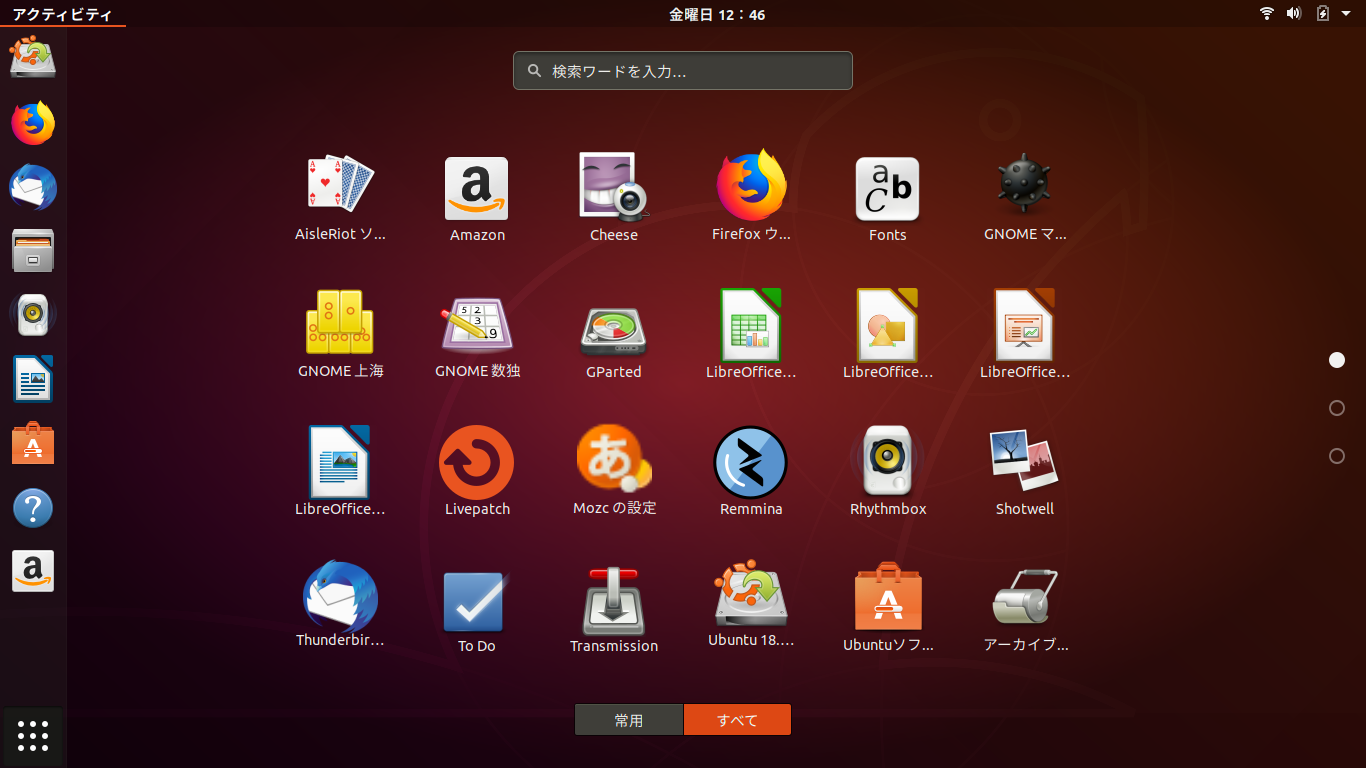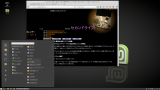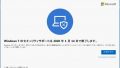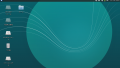window7のサポート終了期限が2020年1月14日と近づいており、サポート終了後も使い続けるとセキュリティ面での問題があるので、マイクロソフトはWindows10へのアップグレードを呼び掛けている。
Windows10にアップグレードするのか、もしくは新しいwindows10パソコンを買うのか、などと迷っているユーザーも多いのではないかと思う。
しかしながら、このタイミングでWindows7マシンに無料のLinuxOSをインストールして、Linuxマシンとして使うのも選択肢として考えられる。
LinuxOSなら多くのディストリビューションから選べるので、Windows-XPマシンでも十分復活再利用が可能である。
本記事では、Windows7マシンにLinuxOSをインストールして、Linuxマシンとして活用する方法を紹介する。
Windows以外のOS選択肢
Windows10を有償でアップグレードする抵抗感
無償提供の期間が過ぎた今となっては、有償でのアップデートには抵抗感がある。
有償であるならば、このタイミングでWindowsマシンに他の無償OSのインストールを検討しても良いのでは、と思う人も多いのではないだろうか。
Windows10への無償アップグレードが気になる方は次の記事をご覧ください。
https://widehill.net/free-of-charge-upgrade-to-windows10-on-windows7-eos/
現在、パソコン用OSとして、Windows以外に、Google Chrome OS、Apple Mac OS、そしてLinuxOSがある。
Google Chrome OSは将来性に期待するとして、またMac OSはアップル社のマッキントッシュ専用OSなので除外すると、残るはLinuxOSである。
Linuxは無料のOSとして、世界中で使われている。OSのみでなく、インターネットでのWEBサイト閲覧、電子メール、文書作成、表計算などのソフトも無料でついている。
LinuxOSで古いマシンも甦る
一方で、各家庭ではパソコンの2台や3台はおろか、古くなって使っていないWindows-XPのパソコンも含めると4~5台はあるのではないだろうか。
Windowsマシンが複数台あるのであれば、Windows10を1台にして、他のwindows7マシンには、無償のLinuxOSを入れるのはどうであろうか。眠っている古いWindows-XPマシンもLinuxOSで蘇らせることが出来る。
下記記事は、Windows-XPのサポート終了をきっかけに放置していたパソコンが、LinuxOSをインストールして蘇り、現役復帰した話を紹介している。
LinuxOSの特性として、ソフトウェアが無償のため電話・メールなどのサポートは受けられない。このため、何か問題が起きた時や、聞きたいことがあった時には、自分でWEBなどで調べて解決する必要がある。この点、少しばかりの根気がいるのは仕方がない。
これまでWindowsを使用していて、トラブル発生時になんとか対応出来ていたなら、Linuxを使っても、慣れればWindowsパソコンとそれほど大差はない。
LinuxOSを使ってみる
LinuxOSとは?
LinuxOSとは、アメリカNT&Tベル研究所で開発されたUNIX OSをベースに開発され、サーバーをはじめ多くのコンピュータで動作するOSで、開発の経緯上ソースコードを公開、無償で提供されているOSである。
このため、技術者を中心に広がっていったが、今では個人や企業にも導入されており、OSとして注目されつつある。
Linuxには、多くの派生(ディストリビューションと言う)があり、ここでは人気があり、多くの人が使っているUbuntuのインストールを選択した。
Ubuntuは、サーバー用途ではもちろん、デスクトップ用途でも人気が高いLinuxディストリビューションでLinuxのDebianより派生したため、Debian(デビアン)系と分類されている。
Debian(デビアン)系といえば、ここ数年世界中で人気の超小型・低価格PC「Raspberry Pi」(ラズベリーパイ)に搭載の専用OS、Raspbian(ラスビアン)が良く知られている。
Ubuntuをインストールする
Ubuntuのシステム用件
現状でUbuntuをインストールするのは、Ubuntu 18.04 LTS (Long Term Support)で、公式には下記のシステム要件が必要とされている。
『Ubuntu 18.04 LTS』の推奨システム要件
CPU:2GHz、デュアルコアプロセッサ以上
メモリ:2GBのシステムメモリ
空きディスク容量:25GB.
インストールメディア用のDVDドライブまたはUSBポート
インターネットアクセス(あったほうが良い)
Windows7を使っているマシンにインストールするには、ほぼ問題がないと思うが、特にメモリが少ない場合は、LinuxOSの軽量版(例えば、xubuntuなど)を選択するのをおすすめする。
今回インストールするのは、下記スペックのパソコンである。
- メーカー・型番: Epson Endeavor TY5000S
- OS: Windows 7 SP1
- プロセッサ: Intel(R) Core(TM) i5-2400 CPU 3.10 GHz
- RAM: 8 GB
インストールに必要なもの
インストール作業に必要なものは、USBメモリーである。UbuntuのISOイメージのファイルサイズが約2GBあるので、それ以上の容量が必要で、今回は8GBを使用した。
DVDに書き込むことも可能であるが、ここではUSBメモリーを使って作業を進める。
LiveUSBを作成する…Rufusにて
Linuxをインストールする前に、USBメモリーから起動してLinuxOSを試用することが出来る。このために必要なのがLiveUSBである。
LiveUSBは、Windowsマシンに差込んでLinuxを立ち上げることが出来るが、終了すればパソコンに何の影響もなく、もとの状態に戻るので試用には丁度いい。
また、このLiveUSBを使って、Windows7を残したままデュアルインストールをすることも可能である。こうすることで、windows7のサポート終了後は、LANケーブルを抜いてWindows7を立上げることでwindows7をオフラインで使用することも出来る。
Rufusのダウンロード
LiveUSBを作成するため、Rufus (ルーファス)と言うソフトウェアを使用する。このソフトウェアは、起動可能なUSBメモリなどを作成するために必要である。
Rufusは下記サイトからダウンロード出来る。
Rufusの起動
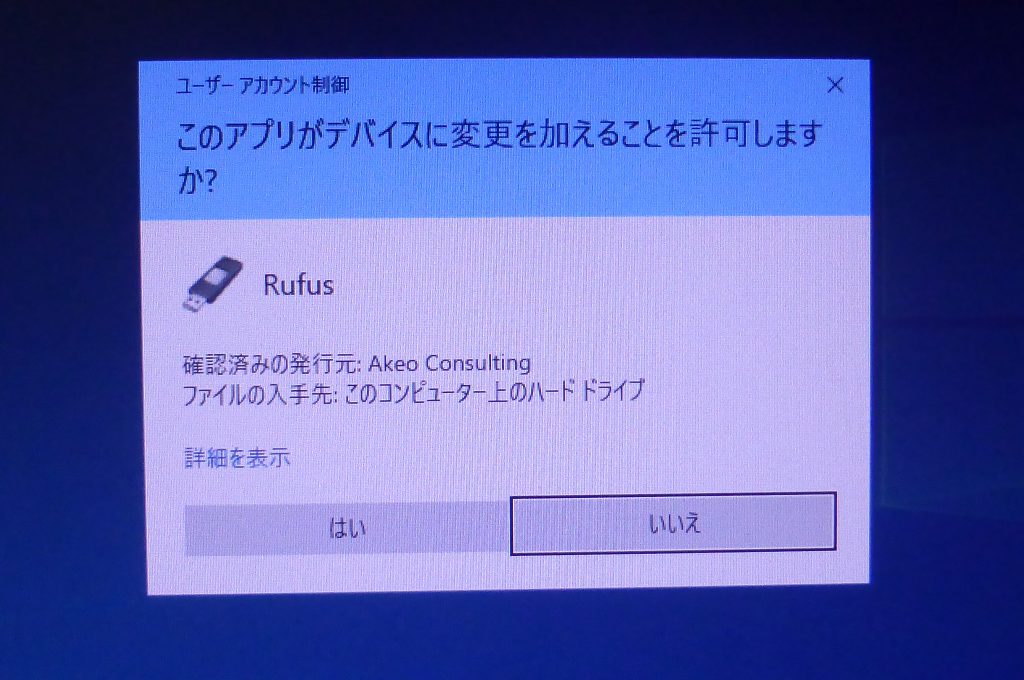
ダウンロードしたファイルを実行すると、「このアプリがデバイスに変更を加えることを許可しますか?」というメッセージダイアログが表示されるので「はい」を押す。
また、初回のみ、「更新された時に通知」が表示されるので、必要なら「はい」をクリックする。
すると、下記の画面が表示される。
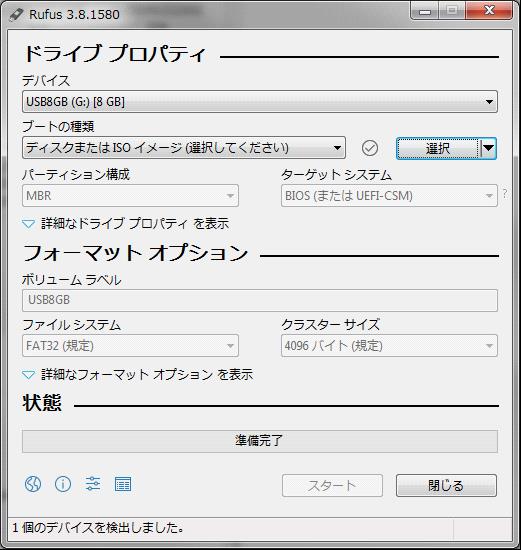
USBメモリの選択
LiveUSBをパソコンに挿入すると、「デバイス」にセットしたUSBメモリが表示される。USBメモリに必要なファイルがある場合、コピーを取っておく必要がある。
ただし、複数のUSBメモリーやUSBハードディスクなどが接続されている場合は注意が必要で、間違って違うデバイスを選択するとそのデバイスのデータが使えなくなる。ドロップダウンボックスをクリックして、ドライブが正しいことを確認すること。
ISOイメージの選択
Ubuntu 18.04.3 LTS を下記のサイトからダウンロードする。Ubuntu 18.04.3 LTSは、2023年4月までサポートされます。
ダウンロードにはしばらく時間がかかる。ダウンロード後、Rufusの画面の「ブートの種類」の右「選択」を押し、ダウンロードしたファイルを指定する。
書込み
全ての項目が入力されると「スタート」ボタンがアクティブになるので、USBメモリーとISOイメージの選択が正しいかどうかを再度確認して、「スタート」ボタンを押す。
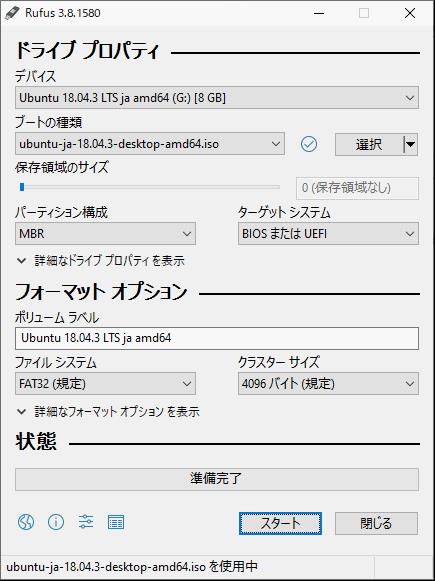
書込みを開始すると、下記のダイアログが表示される。
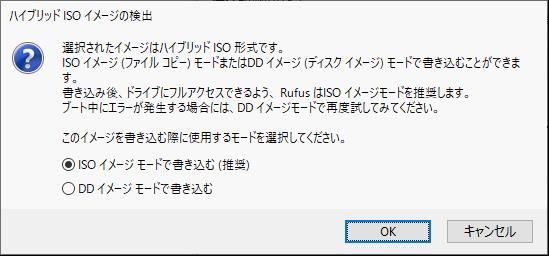
「ハイブリッドISOイメージを検出」のダイアログでは「ISOイメージモードで書き込む(推奨)」を選択して「OK」をクリック。
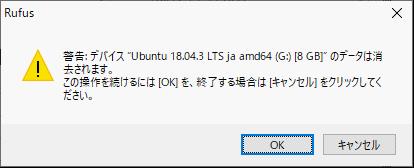
「Rufus」のダイアログに「警告:デバイスのデータは消去されます」とメッセージが表示されるので、続けるには、「OK」をクリック。
すると、書込みが始まる。
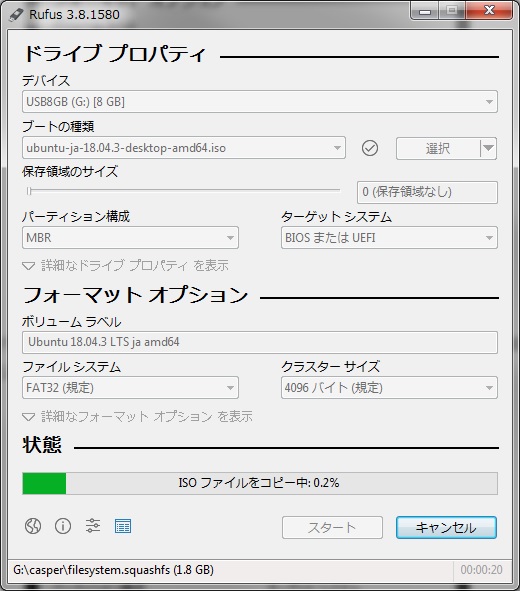
書込みが終わると、次の画面になるので、「閉じる」をクリックする。
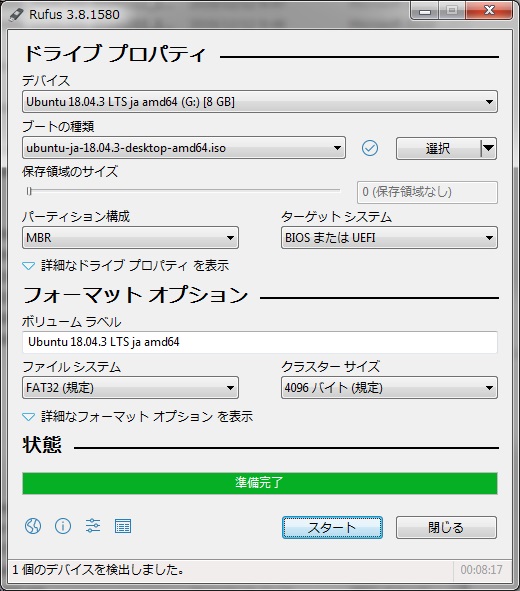
Ubuntuの起動
パソコンの電源をシャットダウンして、USBメモリーから起動をする。
USBメモリーからの起動は、パソコンの電源を入れて直ぐに、キーボードの「F2」「F11」、あるいは「Esc」キーを連続的に押し、BIOS設定画面を表示させて、起動するドライブを設定することで可能となる。ただし、操作キーは、パソコンの機種により異なるのでメーカーの取説などで確認下さい。
今回インストールしたEpson TY5000の場合、「Esc」キーでBIOS設定画面を出す。
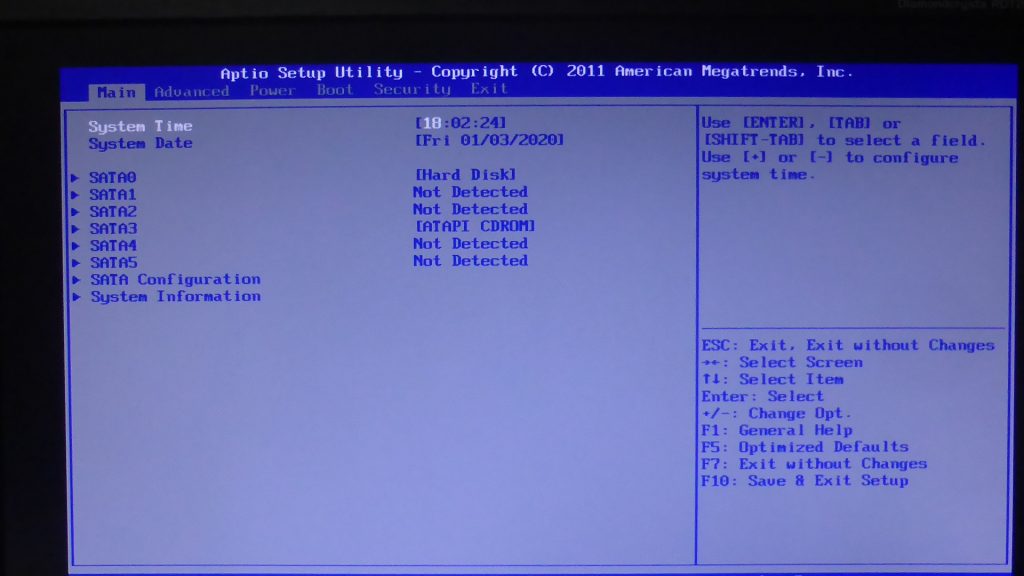
電源を入れ「Epson」のロゴが表示されると「ESC」キーを押す。すると、BIOS設定画面が表示される。
右方向キーで「Boot」タブまで移動した後、下方向キーで「Hard Disk Drives」まで移動させる。
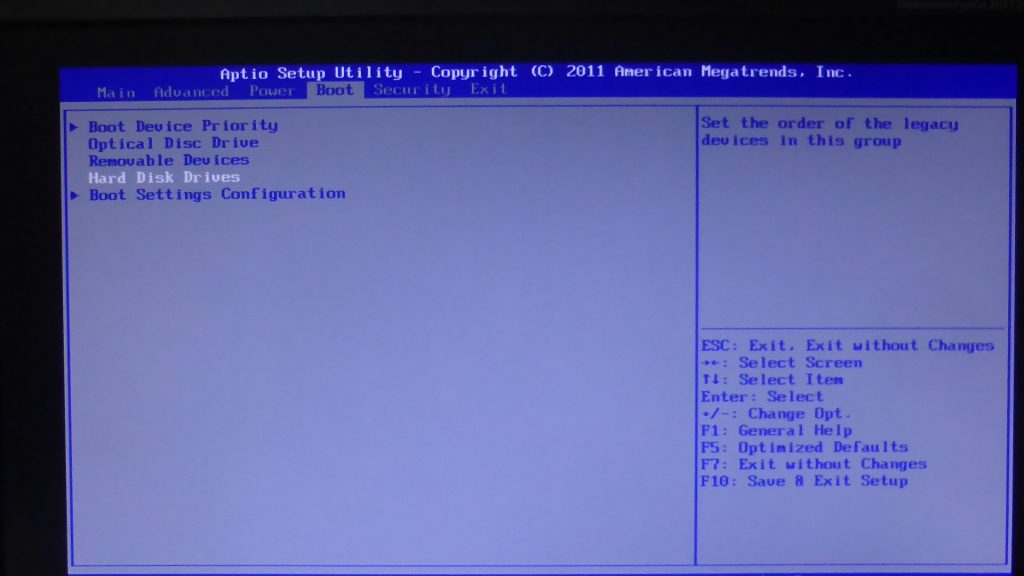
「Hard Disk Drives」までカーソルを移動させる。
ここで「Enter」キーを押すと、ハードディスクの起動の順番が表示される。
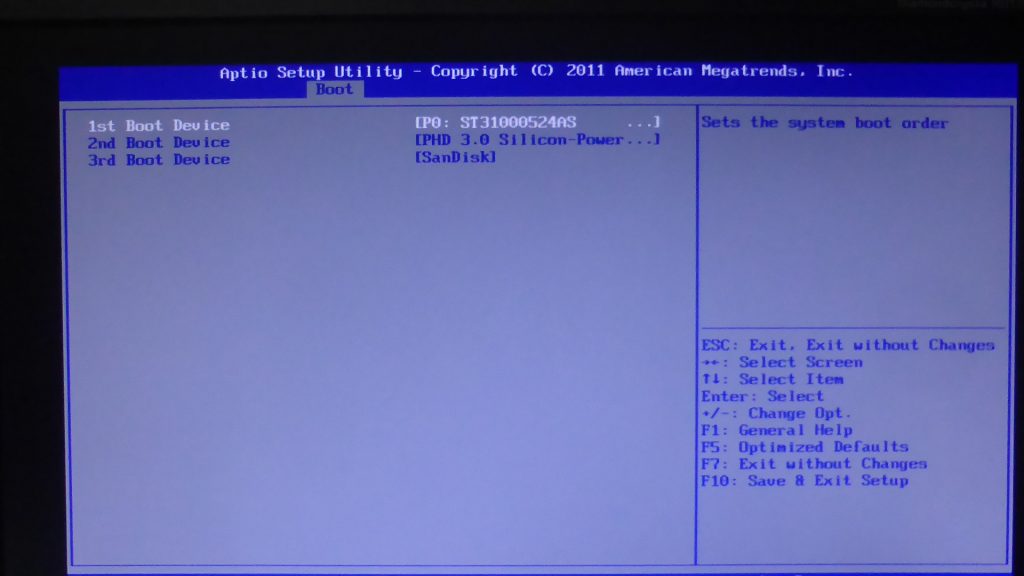
「1st Boot Device」には最初に起動されるデバイスとして、ハードディスクの「P0:ST1000524AS」が選定されている。
「Enter」キーを押すと、起動するデバイスを選択する画面になる。
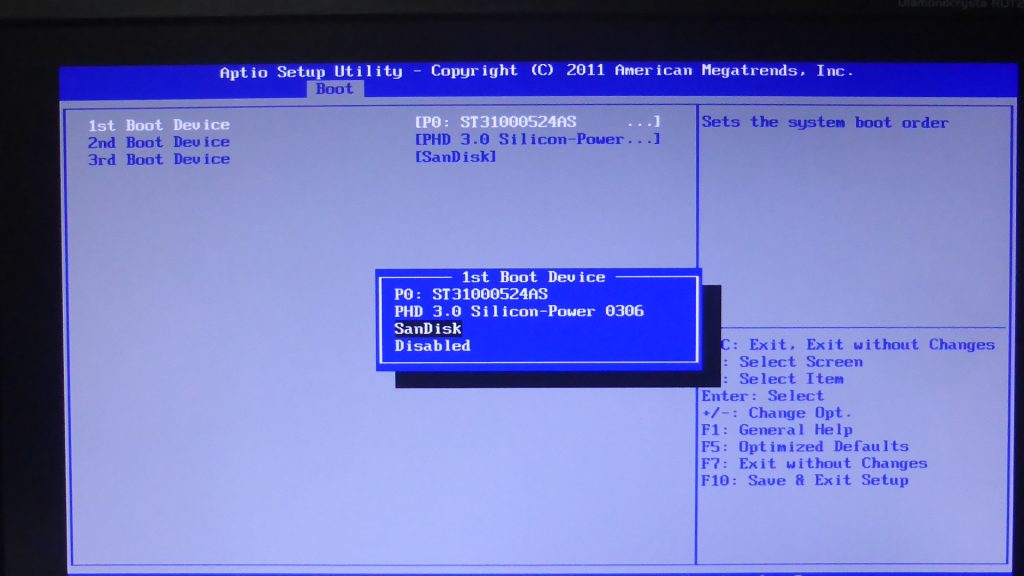
USBメモリーから起動するため、下方向キーで「SanDisk」まで移動する。
ここで「Enter」キーを押すと、最初に起動するドライブの表示がハードディスクからUSBメモリーに変更されて表示される。
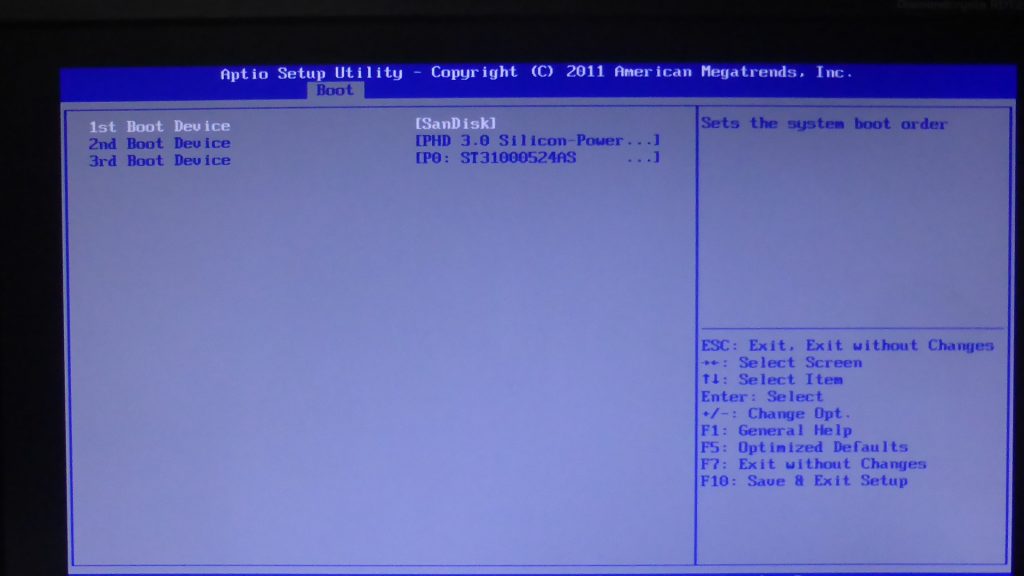
最初に起動されるデバイス「1st Boot Device」には、USBメモリー(SanDisk)が設定されている。
「F10」キーを押すと、下記画面になり、「OK」を選択して再起動する。
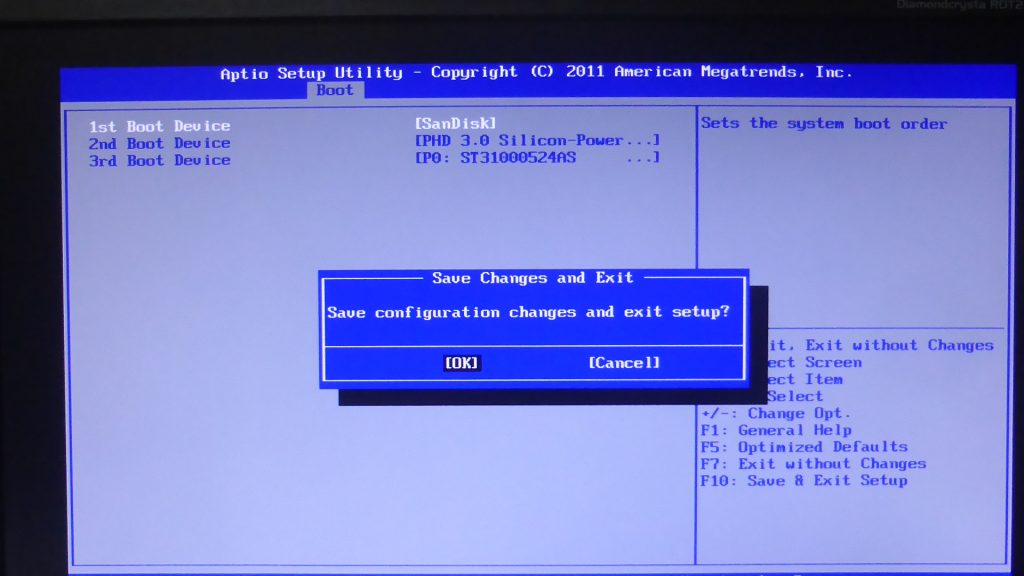
F10キーで「Save Change and Exit Setup?」のダイアログが表示されるので、「OK」を押す。
設定が完了して再起動すると、最初に「Ubuntuを試す」か「Ubuntuをインストールする」か聞いて来る。
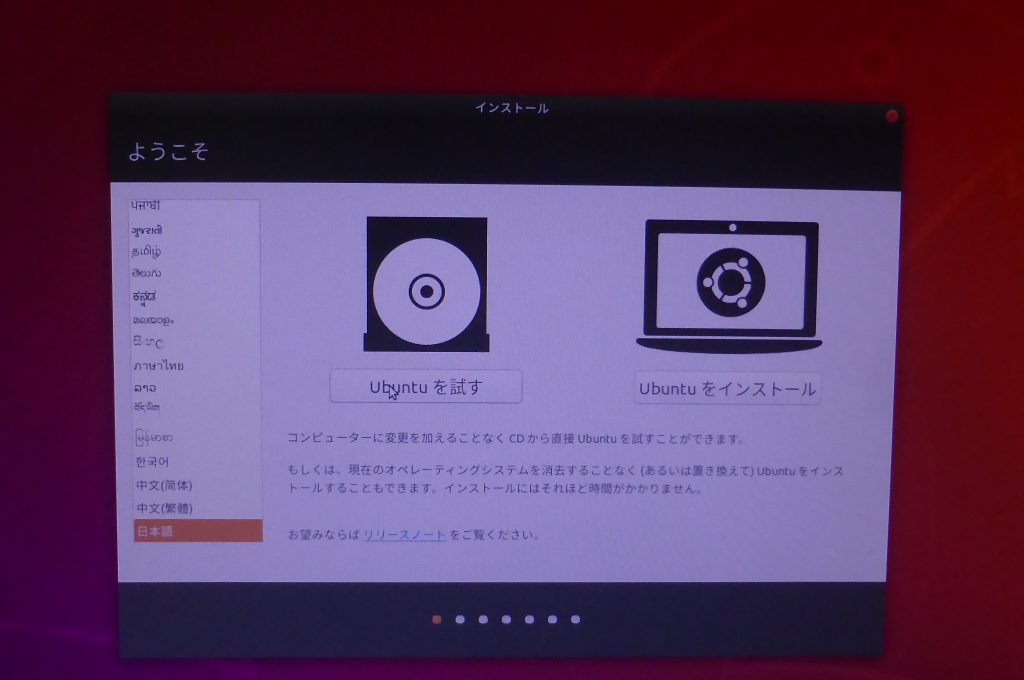
インストールしないで、Ubuntuを使う場合、「Ubuntuを試す」を選ぶとOSが立上る。
起動すると下記Ubuntuの初期画面が表示される。
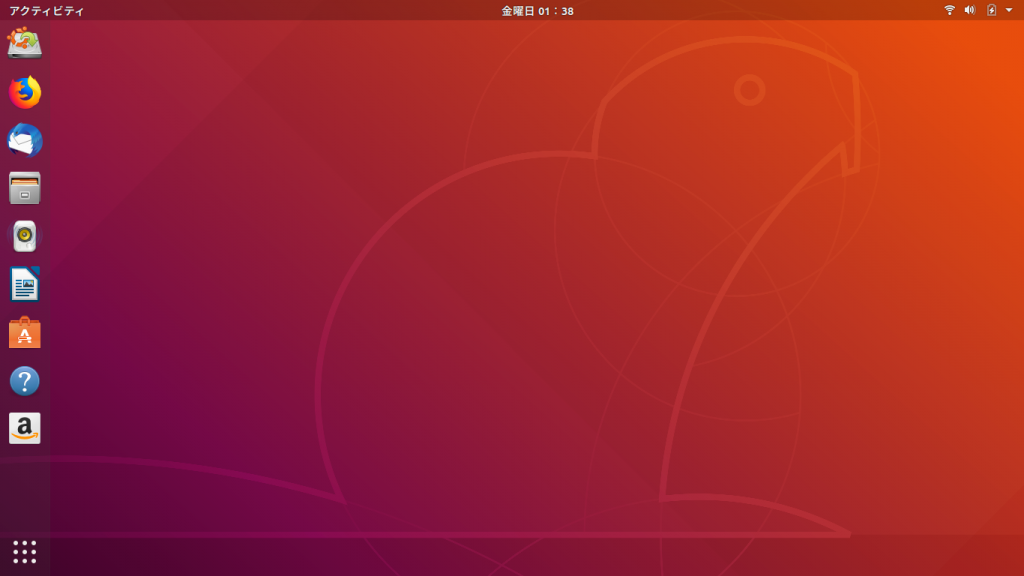
Windowsマシンで正常に起動したUbuntuの初期画面。